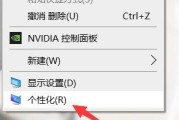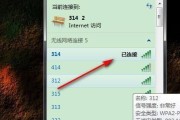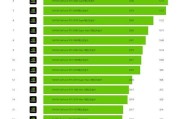随着科技的发展,固态硬盘(SSD)逐渐取代传统机械硬盘成为主流选择。笔记本电脑安装固态硬盘可以大幅提升系统的速度和响应时间,为用户带来更流畅的使用体验。本文将详细介绍如何正确安装固态硬盘,帮助您顺利完成升级。

一:准备所需工具及材料
段落内容1:在安装之前,您需要准备好以下工具和材料:一把螺丝刀,一根手柄扁平螺丝刀(或者磁力扁平螺丝刀)、一根尖嘴镊子、一个USB转接线、一个固态硬盘、一个固态硬盘安装支架。
二:备份数据
段落内容2:在安装固态硬盘之前,务必备份您的重要数据。可以使用外部存储设备或云存储服务来进行数据备份,确保数据的安全。

三:拆卸笔记本电脑的背盖
段落内容3:关闭笔记本电脑并断开电源线。使用螺丝刀将电池槽处的螺丝拧开并取出电池。接下来,使用螺丝刀将背盖上的螺丝全部拧开,并小心地取下背盖。
四:寻找并插入固态硬盘槽口
段落内容4:根据您的笔记本型号,寻找固态硬盘插槽。通常,这个插槽位于笔记本主板旁边的一个小型插槽上。用手柄扁平螺丝刀或磁力扁平螺丝刀轻轻把硬盘槽口打开,并将固态硬盘插入到插槽中。
五:固定固态硬盘
段落内容5:使用固态硬盘安装支架,将固态硬盘牢固地固定在笔记本电脑内。根据固态硬盘插槽位置,将安装支架固定在插槽上,确保固态硬盘不会晃动或松动。

六:连接固态硬盘到主板
段落内容6:使用尖嘴镊子,将固态硬盘连接线插入到主板上的相应接口中。确保连接稳固,避免松动或接触不良。
七:关闭笔记本电脑并重新启动
段落内容7:在所有组件都连接好之后,小心地合上笔记本电脑的背盖,并拧紧螺丝。重新插入电池并连接电源线。现在,您可以重新启动笔记本电脑,并享受固态硬盘带来的高速体验。
八:初始化固态硬盘
段落内容8:当笔记本电脑重新启动后,打开操作系统,并进入磁盘管理界面。找到新安装的固态硬盘,并对其进行初始化和分区。按照系统提示完成相关设置。
九:迁移操作系统及数据(可选)
段落内容9:如果您希望将操作系统和数据从旧的机械硬盘迁移到新的固态硬盘上,可以使用数据迁移工具,如EaseUSTodoBackup、AOMEIBackupper等。通过这些工具,您可以轻松地将系统和数据迁移到固态硬盘上,节省了重新安装系统和恢复数据的麻烦。
十:升级固件(可选)
段落内容10:为了保持固态硬盘的最佳性能和稳定性,您可以考虑升级固态硬盘的固件。前往固态硬盘制造商的官方网站,下载并安装最新的固件版本,按照说明进行升级操作。
十一:测试性能和速度
段落内容11:完成安装后,您可以使用一些性能测试工具,如CrystalDiskMark、ASSSDBenchmark等,来测试固态硬盘的读写速度和整体性能。通过测试结果,您可以了解到固态硬盘升级带来的性能提升效果。
十二:注意事项及常见问题解决
段落内容12:在安装过程中,可能会遇到一些问题,如插口不匹配、螺丝松动等。在解决这些问题时,建议查阅相关的固态硬盘安装手册或咨询专业人士,以避免操作不当导致硬件损坏或数据丢失。
十三:如何保养固态硬盘
段落内容13:为了保持固态硬盘的良好状态和延长其寿命,建议定期进行固态硬盘的清理和优化操作。可以使用一些软件工具,如SSDFresh、SSDLife等,来清理无用文件、优化固态硬盘的读写性能。
十四:其他应用场景
段落内容14:固态硬盘不仅适用于笔记本电脑,还可以应用在台式机、游戏主机等设备上。固态硬盘的高速读写和响应能力,可以为这些设备带来更加顺畅的运行体验。
十五:
段落内容15:通过正确安装固态硬盘,您可以轻松地提升笔记本电脑的性能和速度。在安装过程中,确保备份数据、准备所需工具、连接稳固、设置初始化分区等步骤都非常重要。希望本文的详细指导能够帮助您顺利完成固态硬盘的安装,享受高速的使用体验。
标签: #笔记本