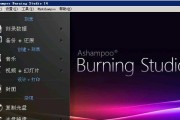随着电脑技术的不断进步,越来越多的电脑设备不再配备内置光驱,而外置光驱因其便携性和高效性而得到了广泛应用。本文将介绍如何使用外置光驱来刻录光盘文件,让您快速实现数据备份和传输。

选择适用于自己电脑的外置光驱
外置光驱市场上种类繁多,我们需要根据自己的电脑接口类型(如USB-C、USB3.0等)来选择合适的外置光驱,以确保能够与电脑进行正常连接。
安装并连接外置光驱到电脑
将外置光驱插入电脑的对应接口,系统会自动识别并安装驱动程序。在连接过程中,请确保电脑和外置光驱之间的连接稳定。

准备待刻录的文件和空白光盘
在开始刻录前,请确保您已经准备好待刻录的文件和空白光盘,并将它们放置在容易拿到的地方。
打开外置光驱刻录软件
在电脑上打开外置光驱刻录软件,可以使用系统自带的刻录工具,也可以选择第三方软件。这些软件通常提供简单易用的界面和丰富的功能。
选择刻录项目及设置参数
在刻录软件界面中,选择要刻录的文件和光盘类型,并根据需要进行相关参数的设置。选择刻录速度、文件格式等。

预览和编辑文件
如果需要对待刻录的文件进行编辑或者预览,可以在刻录软件中进行相应操作。这些软件通常提供一些基本的编辑功能,如文件合并、分割、加密等。
开始光盘刻录
确认所有设置无误后,点击“开始刻录”按钮,刻录软件将开始将文件写入空白光盘中。刻录过程中请确保电脑和外置光驱的连接稳定,并避免移动外置光驱。
等待刻录完成
刻录过程会根据文件大小和刻录速度的不同而有所差异,您可以在刻录软件中查看进度条或时间来了解刻录的进展情况。
验证刻录结果
刻录完成后,您可以使用刻录软件提供的验证功能来检查刻录结果的准确性。如果有错误或问题,您可以重新刻录或尝试其他解决方案。
弹出光盘并存放妥当
当刻录完成并验证无误后,刻录软件会提示您弹出光盘。请按照软件的指引操作,小心地将光盘从外置光驱中取出,并将其放置在干燥、防尘的地方。
删除临时文件及关闭刻录软件
在光盘刻录完成后,及时删除刻录软件产生的临时文件,并关闭刻录软件,以保证系统的正常运行。
备份刻录文件并存放妥当
为了避免刻录文件丢失或损坏,我们建议在光盘刻录完成后进行文件备份。可以将文件复制到其他存储设备中,如外置硬盘、云存储等。
充分利用外置光驱的其他功能
外置光驱除了刻录功能外,还具备读取光盘、播放光盘等功能。您可以根据需要充分利用这些功能来满足不同的需求。
及时更新外置光驱驱动程序
为了确保外置光驱的正常运行,建议定期检查并更新其驱动程序。可以从厂商官网或相关软件平台下载最新的驱动程序进行更新。
通过使用外置光驱来刻录光盘文件,我们可以快速、方便、高效地进行数据备份和传输。选择适合自己电脑的外置光驱,并配合合适的刻录软件,您将轻松完成各种刻录任务,并有效保护重要数据。
标签: #刻录光盘