调节笔记本电脑屏幕亮度是我们在使用电脑时经常需要做的一项操作。而对于使用Win7操作系统的用户来说,了解如何调节屏幕亮度显得尤为重要。本文将详细介绍在Win7笔记本电脑上如何调节屏幕亮度,以帮助读者更好地使用自己的设备。

调节屏幕亮度的快捷键设置
通过设置快捷键可以方便地在Win7笔记本电脑上调节屏幕亮度。点击桌面上的“开始”按钮,选择“控制面板”。
在控制面板中找到“电源选项”
在控制面板中,我们需要找到“电源选项”来进行屏幕亮度的调节。点击“电源选项”后,会弹出一个新窗口。
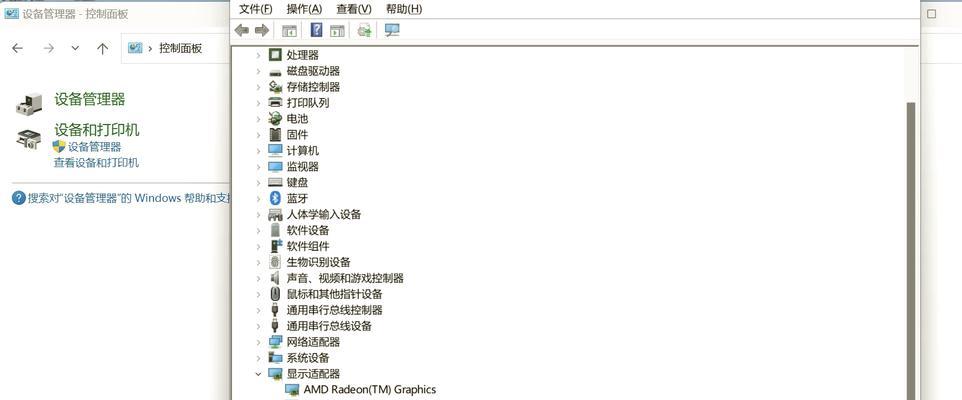
选择合适的电源计划
在新窗口中,我们可以看到多个电源计划选项。不同的计划可能对应不同的屏幕亮度设置。我们可以选择一个合适的电源计划进行调节。
点击“更改计划设置”
在选择了合适的电源计划后,点击对应计划下的“更改计划设置”按钮,进入详细设置界面。
调节屏幕亮度
在详细设置界面中,我们可以看到“调整屏幕亮度”这一选项。通过移动滑块来调节屏幕亮度。同时,我们可以选择在使用电池或者插电时采用不同的亮度设置。
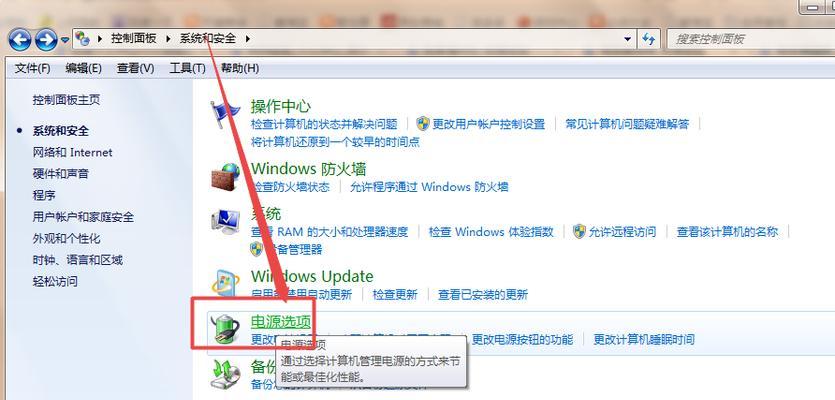
保存设置并退出
调节完毕后,点击界面中的“保存更改”按钮,并退出界面。此时,屏幕亮度的设置将被保存下来。
使用快捷键调节屏幕亮度
在Win7笔记本电脑上,还可以通过使用快捷键来进行屏幕亮度的调节。快捷键通常是Fn(功能键)加上F键中的一个数值键。根据具体电脑型号,可以在键盘上找到对应的亮度调节快捷键。
通过显示设置调节屏幕亮度
除了使用快捷键和控制面板的方法,我们还可以通过系统自带的显示设置来进行屏幕亮度的调节。点击桌面空白处,选择“屏幕分辨率”选项。
点击“高级设置”
在屏幕分辨率界面中,点击底部的“高级设置”按钮,进入高级显示设置界面。
选择“显示适配器属性”
在高级显示设置界面中,选择对应的显示器,并点击右侧的“显示适配器属性”。
进入显示适配器属性界面
在显示适配器属性界面中,选择“显示适配器”标签,并点击“属性”按钮。
调节屏幕亮度
在属性界面中,我们可以找到一个名为“亮度”的滑动条。通过移动滑块来调节屏幕亮度。
保存设置并退出
调节完毕后,点击界面中的“应用”按钮,并退出界面。此时,屏幕亮度的设置将生效。
调节屏幕亮度的注意事项
在调节屏幕亮度时,我们需要注意保护眼睛,并根据具体的环境和需求来调节合适的亮度水平。
通过以上方法,我们可以在Win7笔记本电脑上轻松地调节屏幕亮度,以满足不同场景下的需求。保护眼睛,享受更加舒适的电脑使用体验。
标签: #笔记本电脑









