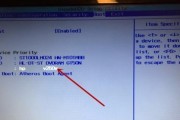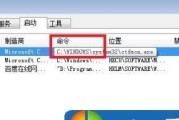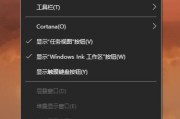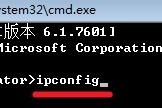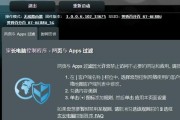随着电脑使用的普及,我们常常会遇到需要在系统开机时自动启动某些程序的需求。在Windows操作系统中,我们可以使用CMD命令来进行设置。本文将详细介绍如何利用CMD命令来设置开机启动项,以实现自定义系统开机自启动程序的功能。
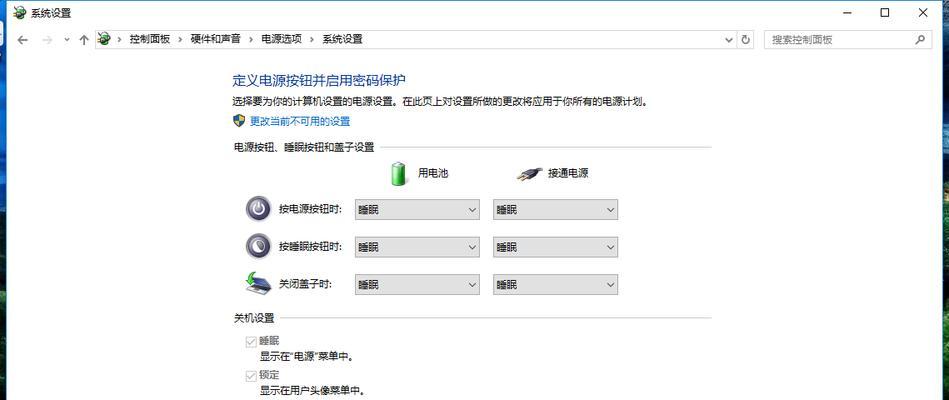
检查系统版本和权限
我们需要检查系统版本和用户权限,以确定是否具有足够的权限来设置开机启动项。通过运行“winver”命令可以查看系统版本信息,而“whoami”命令则可以显示当前登录用户的权限。
打开CMD命令提示符
要进行CMD命令操作,首先需要打开CMD命令提示符。可以通过点击Windows开始菜单,并在搜索栏中输入“cmd”来打开CMD命令提示符窗口。
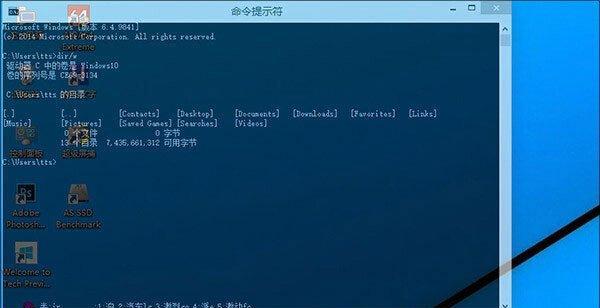
查看当前系统开机启动项
使用CMD命令可以查看当前系统中已经设置的开机启动项。通过运行“msconfig”命令,可以打开系统配置窗口,在“启动”选项卡中可以查看已经设置的开机启动项列表。
添加新的开机启动项
要添加新的开机启动项,可以使用CMD命令中的“reg”命令。通过运行“regadd”命令,可以添加一个新的注册表项,并指定其在系统启动时执行的程序路径。
修改已有的开机启动项
如果需要修改已有的开机启动项,可以使用CMD命令中的“reg”命令进行操作。通过运行“regmodify”命令,并指定需要修改的注册表路径和参数,可以对已有的开机启动项进行修改。

删除不需要的开机启动项
如果某个开机启动项不再需要,可以使用CMD命令将其删除。通过运行“regdelete”命令,并指定需要删除的注册表路径,可以删除指定的开机启动项。
查看已设置的开机启动项状态
使用CMD命令还可以查看已经设置的开机启动项的状态。通过运行“regquery”命令,并指定需要查询的注册表路径,可以查看指定开机启动项的详细信息。
禁用或启用开机启动项
如果某个开机启动项暂时不需要执行,可以使用CMD命令将其禁用。通过运行“regadd”命令,并在参数中指定禁用该项,可以暂时停止该项在系统启动时执行。
使用CMD命令导出和导入开机启动项
如果需要在多台电脑上设置相同的开机启动项,可以使用CMD命令进行导出和导入。通过运行“regexport”命令,可以将指定的开机启动项导出为一个注册表文件,然后在其他电脑上使用“regimport”命令进行导入。
CMD命令设置开机启动项的注意事项
在使用CMD命令设置开机启动项时,需要注意一些事项。需要以管理员身份运行CMD命令提示符,确保输入的命令正确无误,以及避免删除或修改系统关键性的注册表项。
CMD命令设置开机启动项的优势和不足
使用CMD命令设置开机启动项具有一些优势,例如灵活性高、操作简单快捷。然而,也存在一些不足之处,如可能需要一定的技术知识、风险较高等。
CMD命令设置开机启动项的应用场景
CMD命令设置开机启动项可以应用于多种场景。在服务器上设置开机自启动的应用程序,或在个人电脑上设置开机自启动的常用工具等。
CMD命令设置开机启动项与其他方法的对比
除了使用CMD命令外,还有其他方法可以设置开机启动项,如使用系统配置工具、第三方软件等。本段落将对比不同方法的优缺点,并提供选择建议。
CMD命令设置开机启动项的进一步学习资源
对于想要深入了解CMD命令设置开机启动项的读者,本段落提供一些进一步学习的资源推荐,如相关网站、教程、书籍等。
本文详细介绍了如何利用CMD命令来设置开机启动项。通过检查系统版本和权限、打开CMD命令提示符、查看、添加、修改和删除开机启动项,以及其他相关操作,可以实现自定义系统开机自启动程序的功能。使用CMD命令设置开机启动项可以灵活、快捷地满足各种应用场景的需求,但需要注意操作风险并获取必要的技术知识。希望本文对读者能够提供有价值的信息和帮助。
标签: #开机启动项