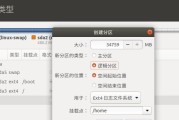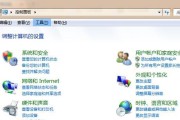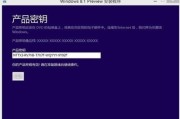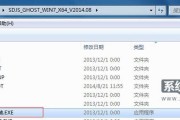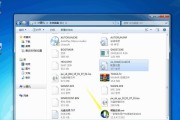在电脑使用中,操作系统是至关重要的一个组成部分。Win7作为一款稳定且常用的操作系统,很多用户仍然在使用它。而安装Win7系统则需要使用ISO镜像文件,本文将详细介绍如何使用ISO镜像文件快速安装Win7操作系统。

一、准备工作:获取Win7ISO镜像文件
1.从官方渠道下载Win7ISO镜像文件
2.确保下载的ISO文件完整且无损坏

二、制作启动盘:将ISO镜像文件写入U盘
1.使用第三方工具,如Rufus、UltraISO等制作启动U盘
2.插入U盘并打开制作工具,选择ISO文件,点击“写入”按钮
三、设置BIOS:将U盘设为启动优先
1.重启电脑,并连续按下Del或F2键进入BIOS设置界面
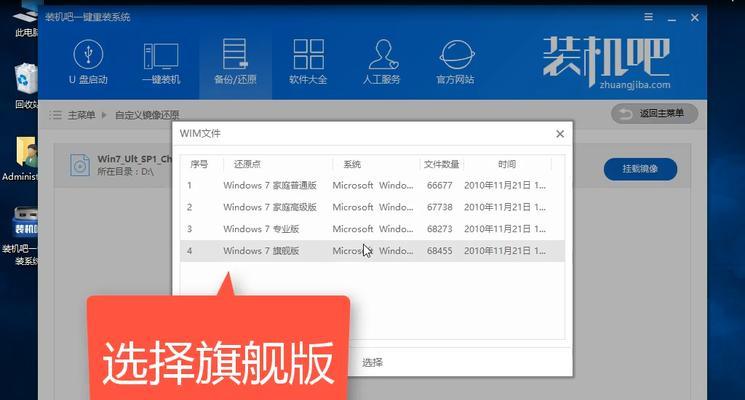
2.找到“Boot”选项卡,并将U盘设为第一启动项
四、启动安装:从U盘启动并进入Win7安装界面
1.保存BIOS设置并重启电脑
2.按照屏幕提示,选择“启动Windows安装”
五、选择安装类型:全新安装或升级安装
1.根据个人需求,选择“自定义”或“升级”安装方式
2.如果需要清除硬盘上的旧数据,请选择“自定义”
六、分区设置:为系统硬盘创建分区
1.如果选择“自定义”安装方式,进入分区设置界面
2.点击“新建”按钮创建分区,并根据需求分配大小
七、开始安装:等待系统文件的复制和安装
1.点击“下一步”按钮,系统开始复制和安装文件
2.根据提示进行必要的操作,如重启电脑等
八、设定用户名和密码:为系统设置登录信息
1.在安装过程中,设定登录用户名和密码
2.填写完毕后,点击“下一步”继续安装过程
九、选择时区和时间:设定系统的基本设置
1.根据所在地区,选择相应的时区和时间
2.点击“下一步”继续进行后续的系统设置
十、个性化设置:设定桌面背景、屏幕保护等
1.根据个人喜好,选择桌面背景和屏幕保护方式
2.点击“下一步”完成个性化设置的步骤
十一、更新系统:下载最新的安全更新和驱动程序
1.连接到网络后,选择自动下载更新
2.根据需要选择下载的更新和驱动程序
十二、安装应用程序:将常用软件安装到系统中
1.下载并安装所需的常用软件,如浏览器、办公软件等
2.根据个人需求,选择安装软件的版本和配置
十三、配置网络连接:连接无线网络或有线网络
1.打开网络设置界面,选择所需的网络连接方式
2.根据提示输入密码或配置相关网络参数
十四、激活系统:输入正确的产品密钥以激活系统
1.在安装过程中或安装完成后,输入正确的产品密钥
2.根据提示进行激活操作,确保系统合法使用
十五、安装完成:重启电脑并享受Win7系统
1.安装完成后,点击“完成”按钮重启电脑
2.重新启动后,系统将正常运行,用户可以开始使用
通过本文详细的Win7安装ISO镜像文件教程,用户能够轻松地安装Win7操作系统。准备工作、制作启动盘、设置BIOS、选择安装类型、分区设置等步骤都被详细介绍。通过按照这些步骤的顺序进行操作,用户可以快速完成Win7系统的安装,并顺利进入系统使用。
标签: #iso镜像