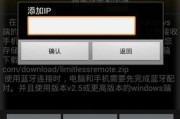随着iPad的广泛应用,我们经常会在iPad上储存各种文件,如照片、视频、文档等。然而,当我们需要找到特定文件的存储位置时,可能会感到困惑。本文将为您介绍如何通过简单的方法查找iPad上文件的储存路径,帮助您更轻松地管理和访问您的文件。

通过文件应用查找文件储存位置
通过文件应用是最直接的方式来查找iPad上文件的储存位置。点击文件应用后,您可以看到各个文件夹的列表,在这里您可以找到您所需的文件。
通过搜索功能查找文件储存位置
如果您不确定文件具体存储在哪个文件夹中,可以使用iPad的搜索功能。只需要在主屏幕上向下滑动,然后在搜索栏中输入您要查找的文件名,系统将自动显示出与之相关的结果。

使用iCloudDrive查找文件储存位置
如果您使用了iCloudDrive来存储文件,那么您可以通过iCloudDrive来查找文件的储存位置。只需要打开iCloudDrive应用,选择相应的文件夹,然后就可以找到您需要的文件。
通过文件标签查找文件储存位置
为了更好地组织和管理文件,iPad的文件应用提供了标签功能。您可以为不同类型的文件添加不同的标签,并通过标签来查找文件的储存位置。
使用iTunes查找文件储存位置
如果您将文件通过iTunes同步到iPad上,那么您可以通过iTunes来查找文件的储存位置。只需要将iPad连接到电脑上,打开iTunes,在左侧的设备列表中选择您的iPad,然后选择"文件"选项卡,您可以找到同步到iPad上的文件。

通过邮件附件查找文件储存位置
如果您通过邮件附件方式将文件保存到iPad上,那么您可以通过邮件应用来查找文件的储存位置。只需要打开邮件,找到相应的邮件并点击附件,系统会自动将附件保存到合适的位置。
通过第三方应用查找文件储存位置
如果您使用了第三方应用来管理和存储文件,那么您可以通过相应的应用来查找文件的储存位置。打开相应的应用,通常会有一个类似于文件夹的界面,您可以在这里找到您需要的文件。
使用Spotlight查找文件储存位置
iPad的Spotlight功能是一个非常有用的工具,您可以通过它来查找文件的储存位置。只需要在主屏幕上向下滑动,然后在搜索栏中输入您要查找的文件名,系统将会显示出与之相关的结果。
通过iBooks查找文件储存位置
如果您喜欢阅读电子书,您可以通过iBooks来管理和查找您的电子书文件。打开iBooks应用,您可以在书架上找到您的电子书,也可以通过搜索功能查找特定的电子书。
通过相册查找照片储存位置
如果您想要查找在iPad上存储的照片,您可以通过相册应用来进行查找。打开相册应用后,您可以在不同的相册中找到您所需的照片。
使用云服务查找文件储存位置
如果您使用了云服务(如GoogleDrive、Dropbox等)来存储文件,那么您可以通过相应的云服务应用来查找文件的储存位置。只需要打开相应的应用,选择相应的文件夹,然后就可以找到您需要的文件。
通过文件属性查找文件储存位置
当您需要查找具有特定属性(如创建日期、修改日期等)的文件时,可以通过文件属性来查找文件的储存位置。只需要在文件应用中长按文件,选择“详情”选项,就可以看到文件的属性信息。
通过备忘录查找文件储存位置
如果您使用了备忘录应用来储存文件,那么您可以通过备忘录来查找文件的储存位置。只需要打开备忘录应用,找到相应的备忘录,点击附件按钮,就可以找到备忘录中储存的文件。
通过应用设置查找文件储存位置
一些应用提供了自定义文件存储位置的功能,您可以通过相应应用的设置来查找文件的储存位置。打开相应的应用,进入设置界面,您可以找到文件存储位置的选项。
通过以上的方法,我们可以轻松地找到iPad上文件的储存位置。不同的方式适用于不同的情况,您可以根据具体需求选择合适的方法来查找文件。希望本文对您有所帮助,让您更方便地管理和访问iPad上的文件。
标签: #查找