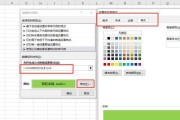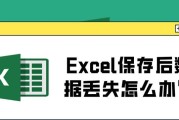在日常工作中,我们经常需要对大量数据进行求和计算。如果手动逐个相加,不仅费时费力,还容易出错。而Excel提供了丰富的求和函数,其中最常用的就是竖列自动求和公式。掌握这一技巧,不仅可以提高工作效率,还能减少错误。本文将详细介绍Excel竖列自动求和公式的使用技巧,帮助读者更好地应用于实际工作中。
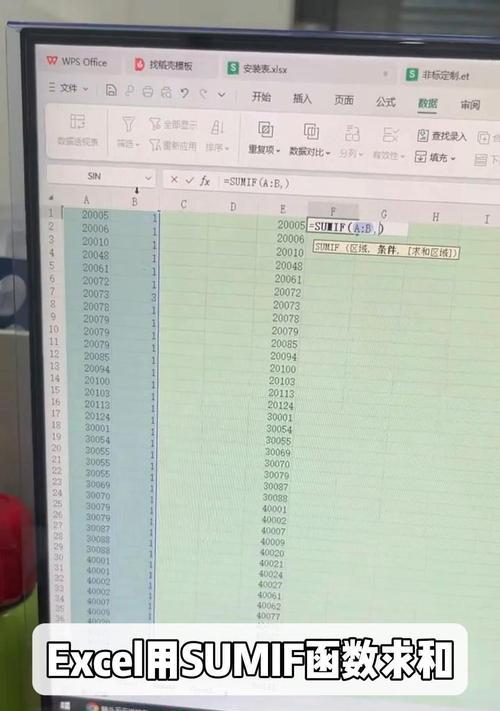
一、设置数据区域标题
1.1使用合并单元格功能合并标题单元格
1.2输入数据区域标题,便于后续使用
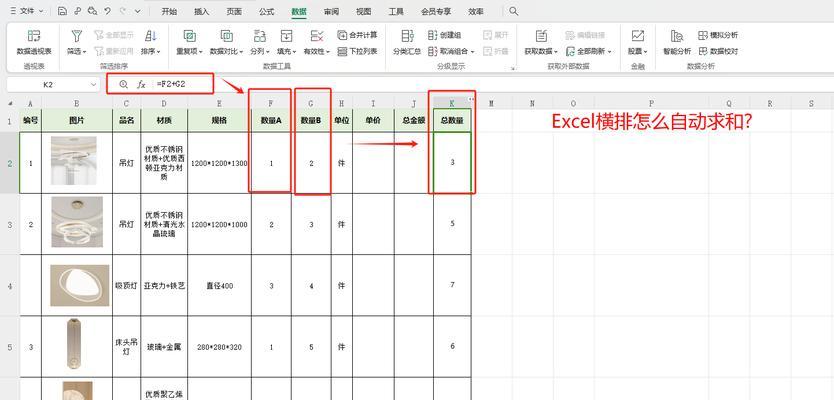
二、使用SUM函数进行简单求和
2.1选择需要求和的数据区域
2.2在求和位置输入“=SUM(”
2.3按住鼠标左键拖动选择需要求和的数据区域
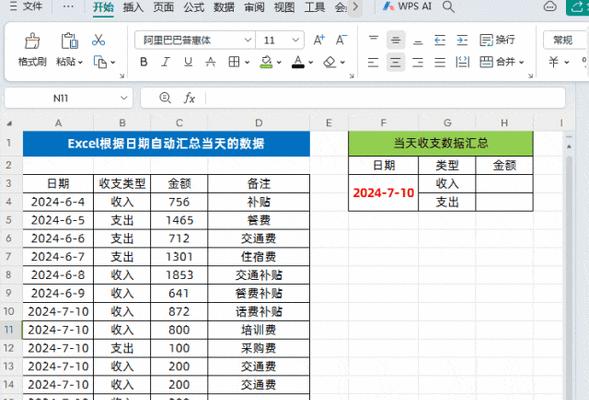
2.4输入“)”并按下回车键,即可得到求和结果
三、使用SUM函数实现多个区域求和
3.1在求和位置输入“=SUM(”
3.2选择第一个数据区域
3.3输入“,”(逗号)继续选择下一个数据区域
3.4重复步骤3.3,直到选择完所有需要求和的数据区域
3.5输入“)”并按下回车键,即可得到多个区域的求和结果
四、使用SUM函数排除部分数据求和
4.1在求和位置输入“=SUM(”
4.2选择需要求和的数据区域
4.3输入“-”(减号)再选择需要排除的数据区域
4.4重复步骤4.3,直到选择完所有需要排除的数据区域
4.5输入“)”并按下回车键,即可得到排除部分数据后的求和结果
五、使用SUMIF函数根据条件求和
5.1在求和位置输入“=SUMIF(”
5.2选择带有条件的数据区域
5.3输入“,”(逗号)再选择满足条件的区域
5.4输入“)”并按下回车键,即可得到满足条件的数据的求和结果
六、使用SUMIFS函数根据多个条件求和
6.1在求和位置输入“=SUMIFS(”
6.2选择带有多个条件的数据区域
6.3输入“,”(逗号)再选择满足第一个条件的区域
6.4输入“,”(逗号)再选择满足第二个条件的区域
6.5重复步骤6.4,直到选择完所有条件区域
6.6输入“)”并按下回车键,即可得到满足多个条件的数据的求和结果
七、使用SUMPRODUCT函数实现条件求和
7.1在求和位置输入“=SUMPRODUCT(”
7.2输入带有条件的数据区域
7.3输入“*”(乘号)再输入满足条件的区域
7.4重复步骤7.3,直到选择完所有条件区域
7.5输入“)”并按下回车键,即可得到满足条件的数据的求和结果
八、使用SUMSQ函数计算平方和
8.1在求和位置输入“=SUMSQ(”
8.2选择需要计算平方和的数据区域
8.3输入“)”并按下回车键,即可得到数据的平方和结果
九、使用SUMPRODUCT函数计算加权和
9.1在求和位置输入“=SUMPRODUCT(”
9.2输入带有权重的数据区域
9.3输入“,”(逗号)再输入权重区域
9.4输入“)”并按下回车键,即可得到加权和的结果
十、使用SUMIFS函数计算多条件加权和
10.1在求和位置输入“=SUMIFS(”
10.2输入带有多个条件的数据区域
10.3输入“,”(逗号)再输入满足第一个条件的区域
10.4输入“,”(逗号)再输入满足第二个条件的区域
10.5重复步骤10.4,直到选择完所有条件区域
10.6输入“,”(逗号)再输入权重区域
10.7输入“)”并按下回车键,即可得到满足多个条件的数据的加权和结果
十一、使用SUBTOTAL函数实现分组求和
11.1在求和位置输入“=SUBTOTAL(”
11.2输入求和函数对应的数字码
11.3输入“,”(逗号)再选择需要求和的数据区域
11.4输入“)”并按下回车键,即可得到按照分组求和的结果
十二、使用IF函数实现有条件求和
12.1在求和位置输入“=IF(”
12.2输入判断条件
12.3输入“,”(逗号)再选择满足条件的数据区域
12.4输入“,”(逗号)再选择不满足条件的数据区域
12.5输入“)”并按下回车键,即可得到满足条件的数据求和结果
十三、使用COUNTIF函数计算满足条件的个数
13.1在计数位置输入“=COUNTIF(”
13.2选择带有条件的数据区域
13.3输入“)”并按下回车键,即可得到满足条件的数据个数
十四、使用COUNTIFS函数计算多个条件的个数
14.1在计数位置输入“=COUNTIFS(”
14.2选择带有多个条件的数据区域
14.3输入“,”(逗号)再选择满足第一个条件的区域
14.4输入“,”(逗号)再选择满足第二个条件的区域
14.5重复步骤14.4,直到选择完所有条件区域
14.6输入“)”并按下回车键,即可得到满足多个条件的数据个数
十五、
本文详细介绍了Excel竖列自动求和公式的使用技巧,包括简单求和、多个区域求和、排除部分数据求和、根据条件求和等。通过掌握这些技巧,读者可以更高效地进行数据求和操作,提高工作效率。希望本文对读者在使用Excel求和公式时有所帮助。
标签: #excel