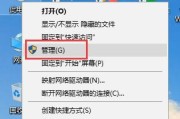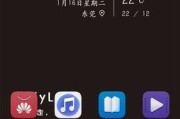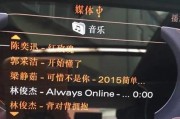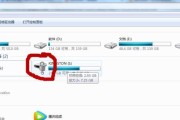在电脑维护和安装操作系统时,我们常常需要使用启动U盘。启动U盘是一种能够引导计算机启动并运行操作系统的外部设备。本文将详细解析制作启动U盘的步骤和技巧,帮助读者轻松完成操作系统的安装和维护。

选择合适的U盘
-根据操作系统的大小和所需软件,选择足够的存储空间。
-推荐使用高速USB3.0U盘,以提高传输速度和稳定性。

备份重要数据
2.备份U盘中的重要数据(关键字:备份)
-制作启动U盘将会格式化U盘,所以在操作之前,务必备份重要数据。
-可以将重要文件复制到其他存储设备,或者使用云存储服务进行备份。
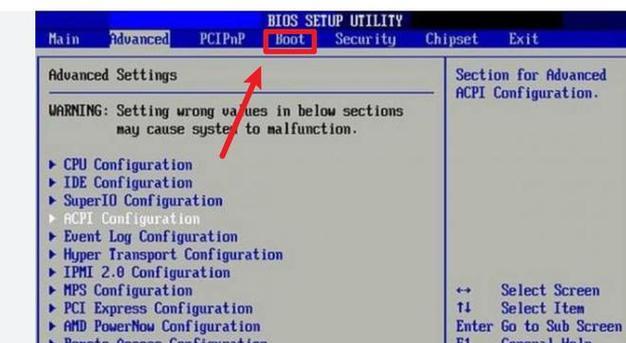
下载操作系统镜像文件
3.从官方网站下载操作系统镜像文件(关键字:镜像文件)
-打开操作系统官方网站,找到适用于你计算机的操作系统版本。
-下载操作系统的镜像文件,并将其保存到电脑硬盘中。
安装制作工具
4.安装制作启动U盘的工具(关键字:制作工具)
-在电脑中下载并安装合适的启动U盘制作工具。
-常见的制作工具有Rufus、WinToUSB等。
打开制作工具
5.打开制作工具并选择U盘(关键字:选择U盘)
-打开制作工具后,选择要制作启动U盘的U盘设备。
-确保选择正确的U盘设备,避免误操作导致数据丢失。
选择操作系统镜像文件
6.选择已下载的操作系统镜像文件(关键字:操作系统)
-在制作工具中选择要制作成启动U盘的操作系统镜像文件。
-点击浏览按钮,找到之前下载的镜像文件,并选择打开。
设置启动U盘参数
7.设置启动U盘的参数(关键字:参数)
-根据个人需求,设置启动U盘的名称、文件系统类型等参数。
-按照默认设置通常可以满足大多数用户的需求。
开始制作启动U盘
8.点击“开始”按钮制作启动U盘(关键字:制作)
-在设置好参数后,点击“开始”按钮开始制作启动U盘。
-制作过程可能需要一段时间,请耐心等待。
等待制作完成
9.等待制作启动U盘的完成(关键字:等待)
-制作过程中,制作工具会进行格式化和写入操作系统文件。
-根据U盘容量和计算机性能不同,制作时间会有所不同。
测试启动U盘
10.使用制作好的启动U盘进行测试(关键字:测试)
-将制作好的启动U盘插入需要安装操作系统的计算机。
-重启计算机,并设置从U盘启动。若成功启动,则制作成功。
安装操作系统
11.根据提示安装操作系统(关键字:安装)
-在成功启动U盘后,按照操作系统的安装向导进行操作系统的安装。
-根据提示进行分区、选择安装位置等设置,并等待安装完成。
安装驱动和软件
12.安装驱动和所需软件(关键字:驱动、软件)
-安装操作系统后,根据需求安装相应的驱动程序和所需软件。
-驱动和软件的安装可以提高计算机的稳定性和功能拓展。
保存制作好的启动U盘
13.妥善保存制作好的启动U盘(关键字:保存)
-制作好的启动U盘可以重复使用,建议将其妥善保存。
-可以将其放置在安全、干燥的地方,以备将来的维护和安装需求。
注意事项和常见问题
14.注意事项和常见问题(关键字:注意事项、常见问题)
-制作启动U盘过程中,注意备份重要数据和选择合适的操作系统镜像文件。
-遇到常见问题如制作失败、无法启动等,可以参考制作工具的官方文档或寻求帮助。
制作启动U盘的
制作启动U盘是一项非常实用的技能,能够帮助我们更方便地进行操作系统的安装和维护。通过选择合适的U盘、备份重要数据、下载操作系统镜像文件、安装制作工具等一系列步骤,我们可以轻松地制作出功能稳定的启动U盘。在使用过程中,我们需要注意一些事项,并随时准备应对可能出现的问题。希望本文的指导能够帮助读者顺利制作启动U盘,并顺利完成操作系统的安装和维护。
标签: #u盘