随着时间的推移和使用频率的增加,笔记本电脑上积累的垃圾文件和无效设置可能会导致系统运行缓慢甚至崩溃。还原系统设置是一种有效的解决方法,能够让笔记本电脑回到初始状态,提升性能和稳定性。下面将介绍如何在笔记本电脑上进行系统还原,并重点介绍15个步骤。

一、备份重要数据
在进行系统还原之前,务必备份重要数据,以免丢失个人文件、照片和其他重要信息。
二、找到系统还原选项
在开始菜单或控制面板中,找到并点击“系统和安全”选项,在弹出的菜单中选择“系统”进行进一步操作。
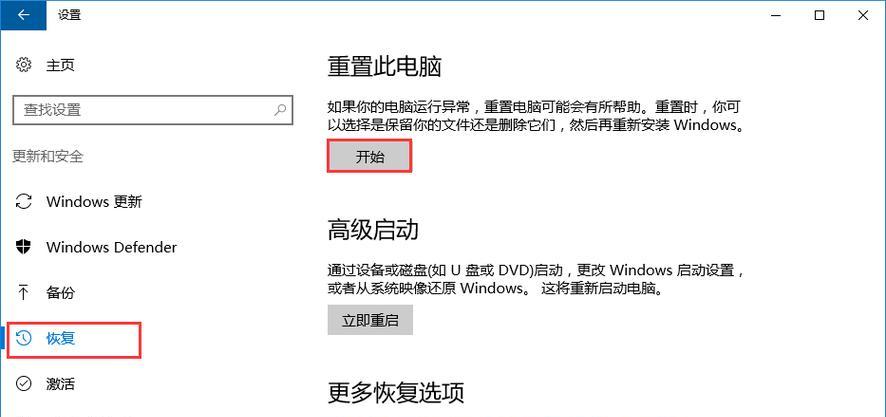
三、选择还原点
在系统属性窗口中,点击“系统保护”标签,在“系统保护”下方找到“系统还原”按钮。点击后会出现一个新窗口,其中列出了可用的还原点。
四、选择最近的还原点
根据需求选择最近的还原点,还原点的描述会显示还原时的状态,选择与您的需求最相符合的一个。
五、确认还原操作
在选择还原点后,点击“下一步”按钮,系统会弹出确认还原操作的窗口,再次确认所选择的还原点和相关信息,然后点击“完成”。

六、等待系统还原
确认还原操作后,系统会开始执行还原过程,期间请耐心等待,不要中途关闭电脑或进行其他操作。
七、重启电脑
系统还原完成后,系统会提示重新启动电脑。点击“是”或“立即重启”等按钮,让电脑重新启动。
八、系统配置
重启后,系统会开始重新配置一些设置,请耐心等待配置完成。
九、登录用户账户
系统配置完成后,会显示登录界面,请输入您的用户账户和密码登录系统。
十、检查还原效果
登录后,请检查还原是否成功,系统是否回到了初始状态。
十一、更新驱动程序和软件
系统还原后,需要及时更新驱动程序和软件以确保系统的稳定性和安全性。
十二、安装常用软件
根据个人需求安装常用软件,如浏览器、办公软件等,以满足工作和娱乐的需求。
十三、设置个性化选项
根据个人喜好和使用习惯,对系统进行个性化设置,如更改桌面壁纸、调整字体大小等。
十四、安装安全软件
为了保护系统安全,安装可靠的安全软件,如杀毒软件和防火墙,及时更新并进行全盘扫描。
十五、定期备份数据
为了防止数据丢失,定期备份重要数据,建议使用云存储或外部硬盘等方式进行备份。
通过还原笔记本电脑的系统设置,可以轻松解决系统运行缓慢或出现异常的问题。在进行还原之前一定要备份重要数据,并按照步骤选择合适的还原点,完成后及时更新驱动程序和软件,保持系统的稳定性和安全性。定期备份数据和安装安全软件也是维护笔记本电脑性能的重要措施。希望以上操作指南能够帮助到您。
标签: #笔记本电脑









