Win10一键还原系统是一种方便快捷的恢复系统到初始状态的方法。无论是出于系统故障、病毒感染还是想要恢复系统到最初状态,Win10一键还原系统都能帮助用户快速解决问题。本文将详细介绍Win10一键还原系统的操作步骤,帮助读者轻松应对各类系统问题。
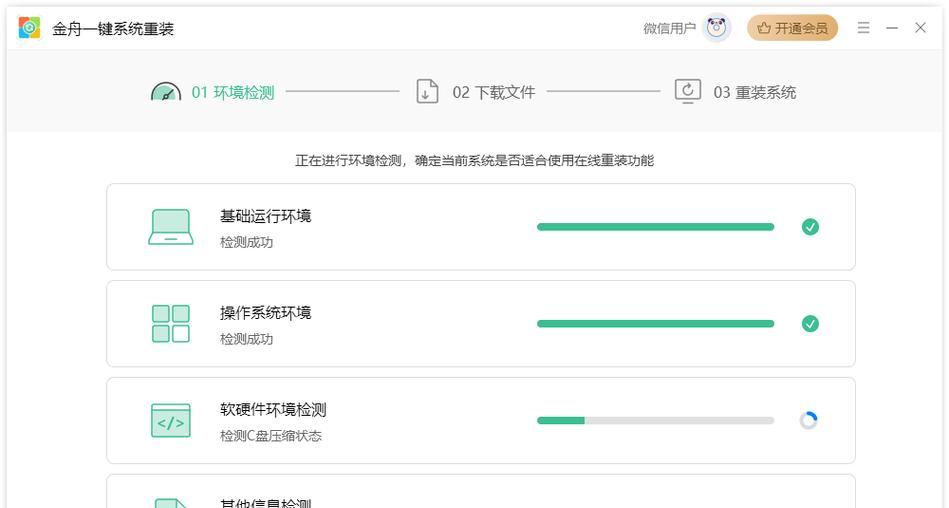
一:检查系统兼容性
在进行任何系统操作之前,首先需要确保你的计算机支持Win10一键还原系统。检查你的计算机配置是否满足最低要求,包括处理器、内存和硬盘空间等方面。
二:备份重要数据
在进行一键还原系统之前,一定要备份你的重要数据。因为还原系统将清除所有数据,并将系统恢复到出厂设置,所以备份数据可以保证你的个人文件和文档不会丢失。

三:寻找恢复选项
打开Win10系统设置,点击“更新和安全”选项,然后选择“恢复”标签。在恢复选项中,你将看到“重置此PC”选项,这就是Win10一键还原系统的入口。
四:选择重置选项
在“重置此PC”选项中,你可以选择保留个人文件或者删除一切。如果你只是想恢复系统而不希望丢失个人文件,选择保留个人文件选项。如果你想彻底清除所有数据并将系统恢复到初始状态,选择删除一切选项。
五:备份系统驱动程序
在一键还原系统之前,最好备份你的系统驱动程序。这样可以确保在还原系统后,你的设备能够正常运行。可以通过下载驱动程序备份软件来完成这一步骤。
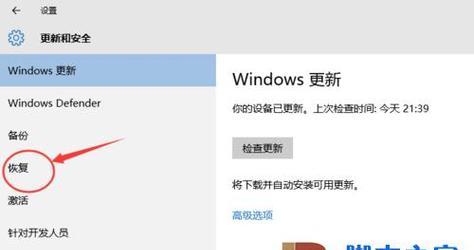
六:开始还原系统
点击“开始”按钮,开始进行一键还原系统。系统会提示你确认操作,并提供一个简短的说明以及可能影响的内容。请确保在进行还原之前已经备份了所有重要数据。
七:等待还原过程完成
一键还原系统的时间长度取决于你的计算机性能和数据量大小。在等待过程中,请不要关闭电脑或者进行其他操作,以免导致数据丢失或者系统崩溃。
八:重新设置系统
还原系统完成后,计算机会自动重新启动。接下来,你需要重新设置系统语言、地区、日期和时间等选项。
九:恢复个人文件
如果你在还原系统时选择了保留个人文件选项,那么在重新设置系统之后,你可以找到之前备份的个人文件并将其恢复到计算机中。
十:重新安装驱动程序
在还原系统后,你的计算机可能会缺少一些必要的驱动程序。通过之前备份的驱动程序或者从官方网站下载安装适当的驱动程序。
十一:安装必要的软件
在完成系统恢复后,你可能需要重新安装一些必要的软件,如浏览器、办公软件和杀毒软件等。
十二:定期备份系统
为了避免日后系统问题带来的麻烦,建议定期备份系统。这样即使系统遇到问题,你也能快速恢复到之前备份的状态。
十三:避免频繁使用一键还原系统
尽管一键还原系统是个好工具,但频繁使用会带来不必要的麻烦。只有在系统故障或者无法修复的情况下,才应该考虑使用一键还原系统。
十四:寻求专业帮助
如果你在进行一键还原系统时遇到任何问题或者不确定如何操作,建议寻求专业的帮助。专业人士能够提供准确的指导和解决方案。
十五:
通过本文的介绍,你应该已经了解了Win10一键还原系统的操作方法和步骤。在遇到系统问题时,一键还原系统是一种简单易行的解决方案。记住备份重要数据,并定期备份系统,这样可以避免数据丢失和频繁使用一键还原系统带来的麻烦。如果遇到问题,不要犹豫寻求专业帮助。希望本文能够帮助你轻松应对各类Win10系统问题。
标签: #win10









