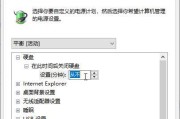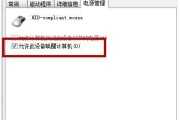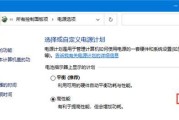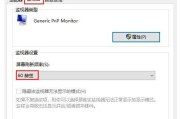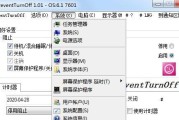在现代社会,电脑已经成为我们生活中不可或缺的一部分。然而,随着科技的发展,电脑数据的安全性也变得越来越重要。为了保护个人隐私和防止他人非法进入电脑,设置电脑休眠密码锁屏是一种有效的措施。本文将为您介绍如何设置电脑休眠密码锁屏,以保障您的数据安全。
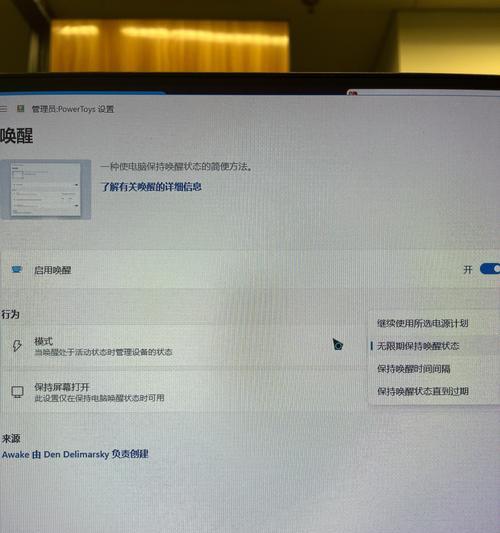
一、为什么需要设置电脑休眠密码锁屏?
二、选择合适的休眠模式
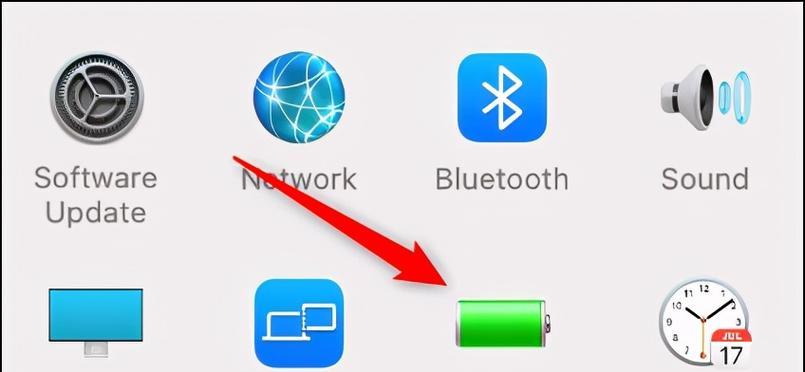
三、步骤一:打开“控制面板”
四、步骤二:选择“电源选项”
五、步骤三:选择“更改计划设置”
六、步骤四:选择“更改高级电源设置”
七、步骤五:找到“密码保护在休眠状态下”选项
八、步骤六:启用密码保护
九、步骤七:设置密码
十、步骤八:保存更改并退出
十一、额外的保护措施:启用屏幕保护程序
十二、如何更改或删除密码
十三、遇到问题怎么办?
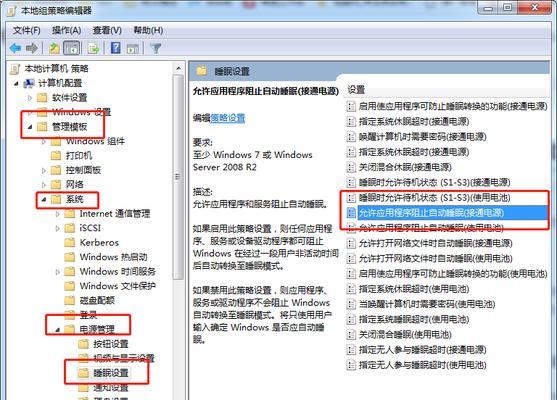
十四、电脑休眠密码锁屏的注意事项
十五、
段落
一、为什么需要设置电脑休眠密码锁屏?
在日常使用电脑的过程中,我们可能会将电脑处于休眠状态,以便节省能源和延长电池寿命。然而,如果不设置密码锁屏,其他人可以轻易地访问您的电脑和私人文件,从而危及您的个人隐私和数据安全。
二、选择合适的休眠模式
在设置电脑休眠密码锁屏之前,首先需要选择适合自己需求的休眠模式。常见的休眠模式有“睡眠”和“休眠”两种。睡眠模式是将电脑置于低功耗状态,可以快速唤醒并恢复到之前的状态。休眠模式则将电脑保存在硬盘上的文件,并完全关闭电源。
三、步骤一:打开“控制面板”
点击Windows开始菜单,选择“控制面板”来打开控制面板窗口。
四、步骤二:选择“电源选项”
在控制面板窗口中,找到并点击“电源选项”来进入电源选项设置页面。
五、步骤三:选择“更改计划设置”
在电源选项设置页面中,找到您正在使用的电源计划,并点击右侧的“更改计划设置”。
六、步骤四:选择“更改高级电源设置”
在更改计划设置页面中,点击页面底部的“更改高级电源设置”链接,以进入高级电源选项页面。
七、步骤五:找到“密码保护在休眠状态下”选项
在高级电源选项页面中,滚动到底部,找到“密码保护在休眠状态下”选项。
八、步骤六:启用密码保护
点击“密码保护在休眠状态下”选项的旁边的下拉菜单,选择“是”,以启用密码保护。
九、步骤七:设置密码
点击“密码保护在休眠状态下”选项的旁边的“更改设置”链接,弹出设置密码窗口。
十、步骤八:保存更改并退出
在设置密码窗口中输入您想要设置的密码,并确认密码。点击“确定”按钮来保存更改并退出设置窗口。
十一、额外的保护措施:启用屏幕保护程序
除了设置密码锁屏外,启用屏幕保护程序也是保护个人隐私和数据安全的重要步骤。您可以在“控制面板”中找到“个性化”选项,并选择“屏幕保护程序”来进行设置。
十二、如何更改或删除密码
如果您想更改或删除已设置的密码,只需重复步骤七和八,并输入新的密码或将密码设为空即可。
十三、遇到问题怎么办?
如果在设置过程中遇到任何问题,您可以参考电脑的用户手册,或者搜索互联网上的相关教程和帮助文章。您也可以咨询专业的技术支持人员。
十四、电脑休眠密码锁屏的注意事项
在设置电脑休眠密码锁屏后,请务必牢记您设置的密码,并避免将密码告诉他人。定期更改密码是保护个人隐私和数据安全的好习惯。
十五、
通过设置电脑休眠密码锁屏,我们可以有效地保护个人隐私和数据安全。选取合适的休眠模式,按照步骤设置密码锁屏,并注意额外的保护措施,都是确保电脑安全的重要步骤。请大家牢记以上的设置方法和注意事项,为保护个人隐私做出努力。
标签: #电脑休眠