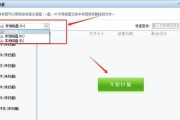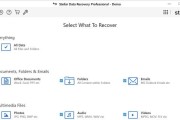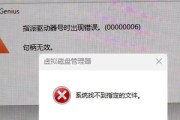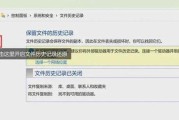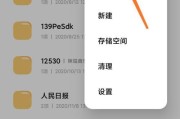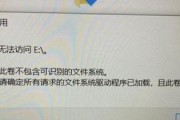在我们日常使用电脑的过程中,U盘是一种常见而实用的存储设备。但有时候我们会遇到U盘出现异常、无法正常使用的情况,此时我们可能需要进行格式化操作。本文将详细介绍如何正确地格式化一个U盘,帮助读者轻松解决存储问题。
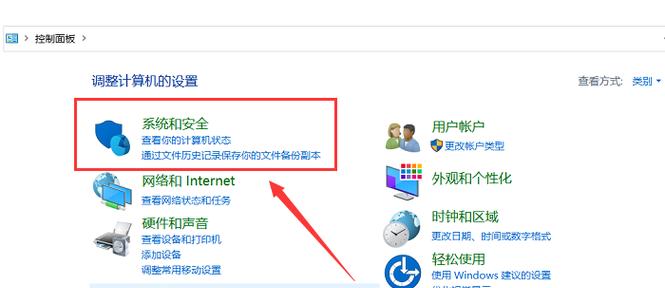
1.检查U盘状态:确保U盘连接到电脑,并检查其状态是否正常。如果U盘有物理损坏或无法被识别,那么格式化可能无效。
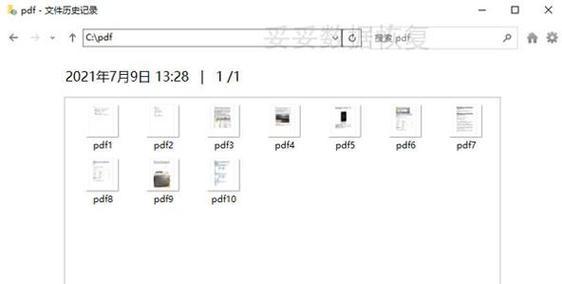
2.备份重要数据:在进行格式化操作之前,务必备份U盘中重要的数据。格式化将清除U盘上的所有数据,包括文件和文件夹,所以提前备份是非常重要的。
3.打开磁盘管理工具:在Windows系统中,我们可以通过打开磁盘管理工具来格式化U盘。磁盘管理工具可以让我们对磁盘进行各种操作,包括分区和格式化。
4.选择U盘并右键点击:在磁盘管理工具中,我们可以看到所有已连接的存储设备。找到对应的U盘,右键点击它,在弹出的菜单中选择“格式化”。

5.选择格式化类型:接下来,系统会询问我们想要使用的格式化类型。通常情况下,我们可以选择“快速格式化”来节省时间。但如果U盘出现严重问题,建议选择“完整格式化”。
6.设置文件系统:在格式化过程中,我们需要选择一个文件系统来为U盘分配空间。通常情况下,推荐使用NTFS文件系统,因为它支持大文件和文件夹的存储。
7.启动格式化操作:确认设置后,点击“开始”按钮启动格式化操作。系统会提醒我们此操作将清除所有数据,请确保已备份重要数据。
8.等待格式化完成:格式化过程可能需要一些时间,具体时间取决于U盘的大小和当前系统负载。请耐心等待,并确保电脑处于稳定状态。
9.检查格式化结果:格式化完成后,我们可以检查U盘的状态和文件系统是否与我们设定的一致。如果一切正常,可以继续使用U盘了。
10.解决格式化失败问题:如果在格式化过程中遇到问题,比如出现错误提示或格式化一直无法完成,我们可以尝试重新连接U盘或者使用其他电脑进行操作。
11.格式化前后的性能差异:格式化后的U盘可能会有更好的性能表现,因为格式化可以清除无效数据和碎片,提高存储效率和读写速度。
12.格式化对数据恢复的影响:值得注意的是,格式化操作将不可逆地清除U盘上的所有数据,包括已删除但可能可以恢复的文件。在格式化前,请确保不需要恢复任何文件。
13.避免频繁格式化:尽管格式化可以解决某些存储问题,但频繁格式化可能会对U盘产生损害,缩短其寿命。建议在真正需要时进行格式化操作。
14.注意事项与常见问题:在格式化U盘时,还需注意电脑和U盘的安全连接,避免突然断电等情况。常见问题包括无法格式化、格式化卡住等情况,我们可以通过搜索相关教程解决。
15.通过本文的介绍,我们学习了如何正确地格式化一个U盘。通过检查U盘状态、备份重要数据、选择适当的格式化类型和文件系统,并注意一些注意事项,我们可以轻松地解决存储问题。记住,格式化前务必备份数据,并避免频繁格式化,以延长U盘的使用寿命。
标签: #格式化