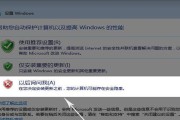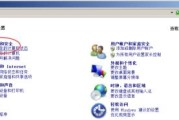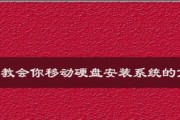随着科技的不断发展,固态硬盘已经逐渐成为了笔记本电脑的首选硬件设备。相较于传统的机械硬盘,固态硬盘具有更高的读写速度、更小的体积和更低的能耗,使得笔记本电脑的性能大幅提升。但是,对于一些对电脑硬件不太熟悉的人来说,笔记本固态硬盘的安装可能会遇到一些问题。本文将详细介绍如何正确安装笔记本固态硬盘,让大家可以轻松完成硬件升级。

1.确定适用型号
在购买固态硬盘之前,首先需要确认固态硬盘与自己的笔记本电脑是否兼容。要查看适用型号,可以参考官方网站或咨询相关专业人士。

2.准备工具
安装固态硬盘需要一些基本的工具,例如螺丝刀、固态硬盘安装架等。在安装前,确保准备齐全,并将电脑关机并断开电源。
3.备份数据

在安装固态硬盘之前,务必备份重要的数据。由于硬盘安装会导致数据丢失的风险,备份可以保证数据的安全。
4.打开电脑背面盖板
根据自己笔记本电脑的型号和说明,打开电脑的背面盖板。有些型号可能需要拆卸多个螺丝来取下盖板。
5.定位硬盘插槽
找到笔记本电脑内部的硬盘插槽位置。通常,它会被定位在电脑底部,附近有一个较大的矩形插槽。
6.拆卸原硬盘
先拆卸原有的机械硬盘。首先找到原硬盘连接线,并轻轻拔出连接线。取下螺丝固定原硬盘,并将其取出。
7.安装固态硬盘
将固态硬盘插入之前定位好的插槽中,并确保硬盘与插槽完全接触。用螺丝固定住固态硬盘,以防止其在使用过程中松动。
8.连接数据线和电源线
将原来连接到机械硬盘的数据线和电源线分别连接到固态硬盘上的相应接口上。确保插头与接口完全吻合,并插入牢固。
9.关闭电脑背面盖板
将电脑背面的盖板重新安装到位,并用螺丝固定好。确保盖板与电脑的其他部件紧密贴合,以确保电脑的整体稳定。
10.开机并进行识别
重新连接电源,打开笔记本电脑。待电脑开机后,进入系统,打开“设备管理器”,确认固态硬盘已经被成功识别。
11.格式化固态硬盘
若固态硬盘还未被格式化,则需要进行格式化操作。在“我的电脑”中找到新加入的硬盘,右键点击选择“格式化”,按照提示完成格式化操作。
12.安装操作系统
若准备在固态硬盘上安装操作系统,则需准备安装光盘或者制作启动盘。根据操作系统的安装指导,将操作系统安装到固态硬盘上。
13.更新驱动程序
系统安装完成后,还需要更新固态硬盘的相关驱动程序。可以通过访问固态硬盘官方网站或使用自动驱动更新工具来完成。
14.还原备份数据
在固态硬盘安装完成后,可以将之前备份的数据还原回固态硬盘中。这样可以保证之前的数据不会丢失,并且可以继续正常使用。
15.确认安装成功
再次检查固态硬盘是否被正确安装。可以通过访问“我的电脑”来查看固态硬盘的存在,并尝试读写文件,以确保一切正常。
通过本文的介绍,我们学习了如何正确安装笔记本固态硬盘。这一过程需要准备工具、备份数据、拆卸原有硬盘、安装固态硬盘、连接数据线和电源线、格式化硬盘、安装操作系统、更新驱动程序等多个步骤。只要按照步骤进行,就能够成功完成固态硬盘的安装,提升笔记本电脑的性能和速度。
标签: #安装教程