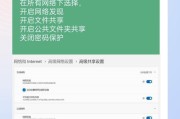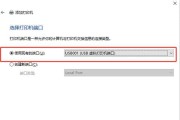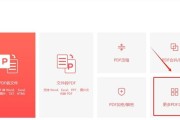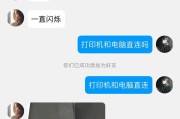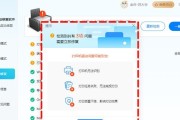在现代办公环境中,共享打印机已经成为一种常见的设备,它能够方便多个人共同使用同一台打印机。然而,许多人在第一次尝试将别人共享的打印机添加到自己的电脑上时可能会感到困惑。本文将详细介绍如何将别人共享的打印机成功添加到你的电脑上,让你能够轻松地使用它进行打印。

段落
1.确认网络连接

在添加共享打印机之前,首先需要确保你的电脑和共享打印机在同一个网络中。可以通过检查网络连接状态或者联系网络管理员确认。
2.打开“控制面板”
在电脑桌面上找到并点击“开始”菜单,然后选择“控制面板”选项来进入控制面板界面。

3.搜索并选择“设备和打印机”
在控制面板界面中,利用搜索功能或者手动查找,“设备和打印机”选项并点击进入。
4.点击“添加打印机”
在“设备和打印机”页面中,找到并点击“添加打印机”选项,开始添加新的打印机设备。
5.选择“添加网络、无线或Bluetooth打印机”
在“添加打印机”向导中,选择“添加网络、无线或Bluetooth打印机”选项,并点击“下一步”。
6.等待搜索共享打印机
电脑将会开始搜索网络上可共享的打印机设备,在搜索过程中请耐心等待。
7.选择目标打印机
当搜索完成后,会列出可用的共享打印机列表,从中选择你想要添加的目标打印机,并点击“下一步”。
8.安装驱动程序
电脑将会自动安装与目标打印机对应的驱动程序,确保正常的设备连接和使用。
9.设定共享打印机为默认打印机
在确认安装成功后,根据需要选择将共享打印机设为默认打印机的选项。
10.进行测试打印
添加完成后,进行一次测试打印,以确保共享打印机能够正常工作。
11.解决连接问题
如果添加共享打印机时遇到连接问题,可以尝试重新检查网络连接并重启电脑和打印机设备。
12.咨询网络管理员
如果问题仍然存在,你可以联系网络管理员或者共享打印机的所有者寻求帮助。
13.更新驱动程序
如果共享打印机添加成功但无法正常工作,可以尝试更新驱动程序,以解决潜在的兼容性问题。
14.安全防护
在使用共享打印机时,注意确保电脑和网络的安全,避免敏感信息被泄露。
15.感谢使用共享打印机
感谢你的耐心和阅读,相信通过本文的指导,你已经成功将别人共享的打印机添加到你的电脑上了。
通过本文的指导,你已经掌握了将别人共享的打印机添加到你的电脑上的步骤。记住,在添加共享打印机之前,确保网络连接正常,按照步骤操作,并随时与网络管理员或打印机所有者沟通,以确保成功连接和使用共享打印机。祝你在工作和生活中顺利使用共享打印机!
标签: #打印机