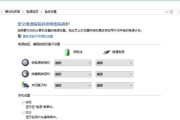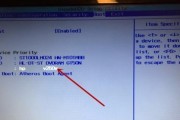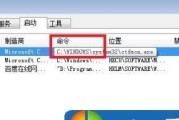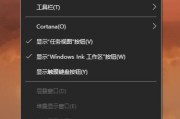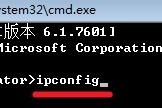在使用电脑的过程中,我们经常会遇到开机启动速度缓慢的问题,这不仅浪费了我们的时间,还会影响我们的工作效率。而通过设置开机启动项命令,我们可以自定义电脑开机时需要自动启动的程序,从而加快电脑的开机速度。本文将介绍如何设置开机启动项命令,并提供一些技巧,帮助读者优化电脑的开机速度。
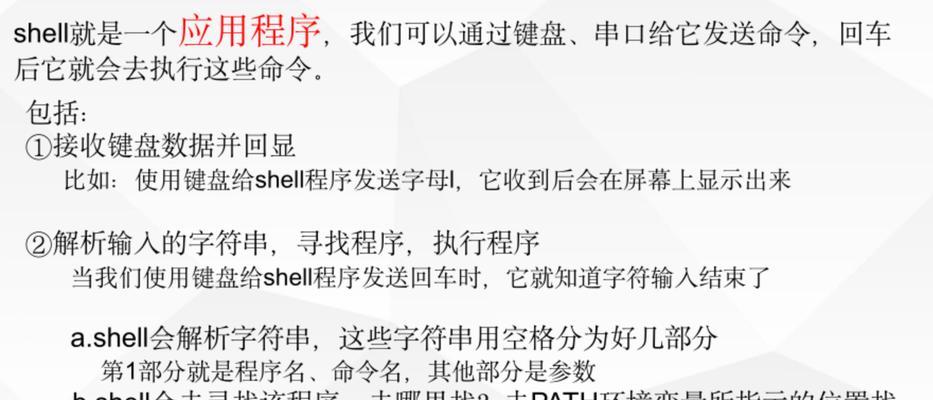
1.了解开机启动项命令的作用
开机启动项命令是一种在电脑开机时自动执行的命令行指令,可以通过设置来决定在系统启动时加载哪些程序和服务。了解开机启动项命令的作用对于正确设置非常重要。
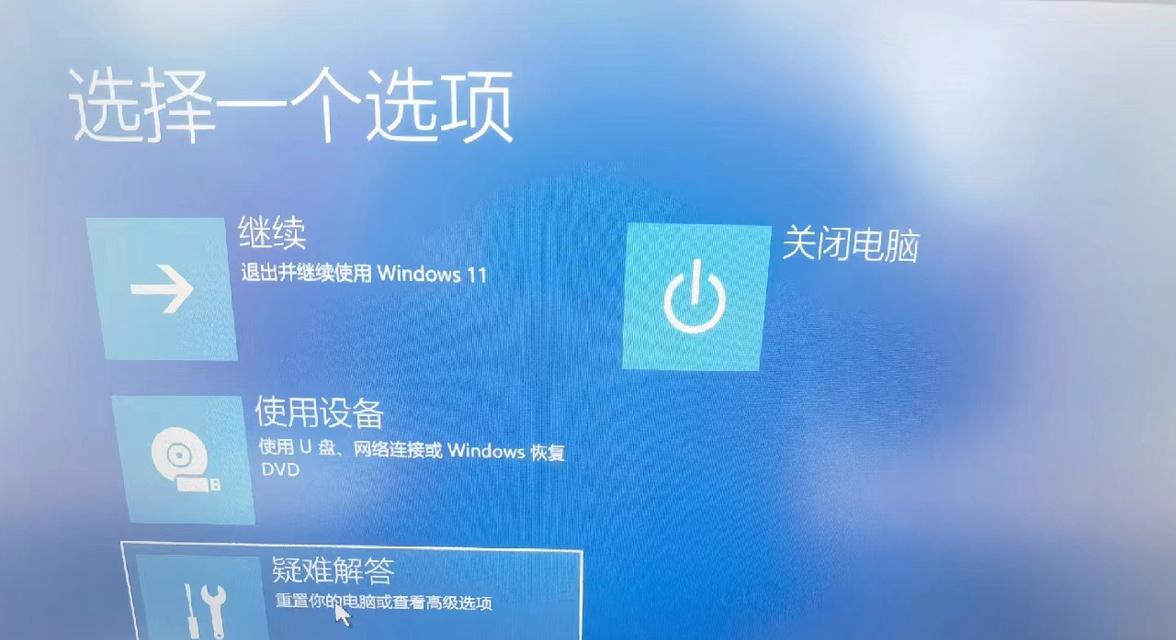
2.查找可执行文件路径
在设置开机启动项命令之前,首先需要找到想要自动启动的程序的可执行文件路径。可以通过文件资源管理器或者在命令提示符中输入“where<程序名>”来查找。
3.使用“msconfig”命令打开系统配置工具
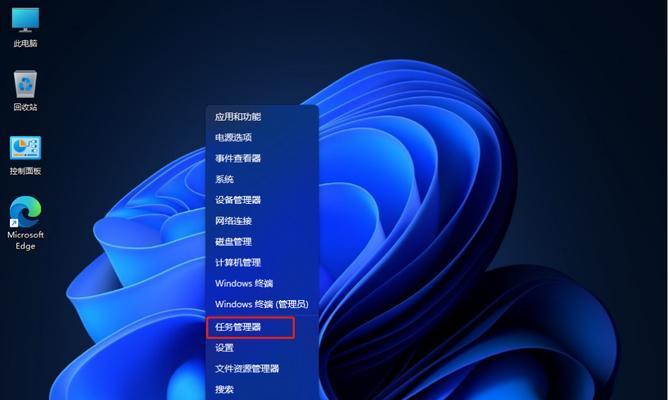
“msconfig”命令是Windows系统自带的一个命令行工具,可以用来配置系统的启动项。打开命令提示符,输入“msconfig”并回车,即可打开系统配置工具。
4.切换到“启动”选项卡
在系统配置工具中,切换到“启动”选项卡,这是设置开机启动项命令的地方。
5.查找待设置程序
在“启动”选项卡中,可以看到当前系统已经设置为开机启动的程序列表。在列表中找到待设置的程序,并勾选。
6.添加新的开机启动项
如果需要添加新的开机启动项,可以点击“打开任务管理器”按钮,在任务管理器中找到待添加的程序,并右键选择“在启动时运行”。
7.禁用不必要的开机启动项
除了添加新的开机启动项,还可以通过取消勾选已有的开机启动项来禁用不必要的程序,从而加快电脑的开机速度。
8.设置开机启动项命令参数
在设置开机启动项命令时,可以通过添加参数来控制程序的启动方式。常见的参数包括最小化启动、静默启动等,根据需求选择合适的参数。
9.使用“regedit”命令设置注册表
除了使用系统配置工具来设置开机启动项命令外,还可以通过修改注册表来实现。打开命令提示符,输入“regedit”并回车,即可打开注册表编辑器。
10.找到“HKEY_CURRENT_USER\Software\Microsoft\Windows\CurrentVersion\Run”键
在注册表编辑器中,找到“HKEY_CURRENT_USER\Software\Microsoft\Windows\CurrentVersion\Run”键,这是存储用户级别开机启动项命令的地方。
11.添加新的开机启动项命令
在“Run”键下新建一个字符串值,命名为需要自动启动的程序名,将其值设置为程序的可执行文件路径。
12.删除不需要的开机启动项命令
如果想要删除不需要的开机启动项命令,只需在注册表编辑器中找到对应的键,并右键选择删除即可。
13.小心谨慎地设置开机启动项命令
设置开机启动项命令需要小心谨慎,确保不要删除或禁用系统关键性的启动项,以免影响系统正常运行。
14.测试设置效果
设置完开机启动项命令后,可以重新启动电脑进行测试,看看是否能够加快开机速度,并确保自动启动的程序正常运行。
15.定期检查和更新开机启动项命令设置
由于软件的安装和卸载可能会改变开机启动项命令的设置,建议定期检查和更新开机启动项命令,保持电脑的良好运行状态。
通过设置开机启动项命令,我们可以自定义电脑开机时自动启动的程序,加快开机速度。在设置时需要注意添加合适的参数,同时小心谨慎地操作,避免删除或禁用系统关键性的启动项。定期检查和更新开机启动项命令设置可以保持电脑的良好运行状态。
标签: #开机启动项