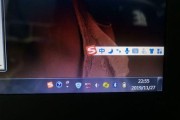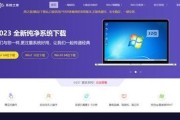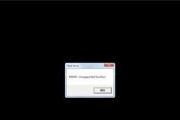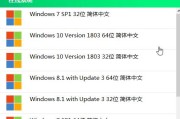在使用Windows7操作系统的局域网环境中,有时会遇到无法找到共享打印机设备的问题。这给工作和生活带来了一些不便,但您不必担心,本文将为您介绍一些简单而实用的方法,帮助您解决这一问题。

1.检查网络连接设置

在开始解决共享打印机设备丢失的问题之前,首先要确保您的计算机与局域网的网络连接正常。您可以检查网络适配器设置、IP地址分配等,确保没有任何问题。
2.确认打印机设备共享设置
在Windows7中,共享打印机设备需要正确设置才能被其他计算机识别并使用。您需要进入“控制面板”-“设备和打印机”-右键点击要共享的打印机设备-选择“共享”选项,并按照系统提示进行设置。

3.检查防火墙设置
Windows7的防火墙设置可能会阻止其他计算机访问您的共享打印机设备。您可以进入“控制面板”-“系统和安全”-“Windows防火墙”-“允许应用或功能通过Windows防火墙”并检查是否已允许共享打印机设备的访问。
4.确保网络发现已开启
要使Windows7能够找到其他共享设备,您需要确保网络发现功能已经开启。您可以进入“控制面板”-“网络和共享中心”-“高级共享设置”-“网络发现”并选择“启用网络发现”。
5.检查工作组设置
在局域网环境中,所有计算机都应该属于同一个工作组。如果您的计算机不属于正确的工作组,那么它将无法找到其他共享设备。您可以进入“控制面板”-“系统和安全”-“系统”-“计算机名、域和工作组设置”来检查和更改工作组设置。
6.使用网络故障排除工具
Windows7提供了一些内置的网络故障排除工具,可以帮助您识别和解决一些常见的网络问题。您可以进入“控制面板”-“网络和共享中心”-“故障排除”-“所有故障排除”来尝试解决共享打印机设备丢失问题。
7.更新网络驱动程序
有时,旧版本的网络驱动程序可能会导致共享打印机设备无法被其他计算机识别。您可以前往计算机制造商的官方网站,下载并安装最新的网络驱动程序,以确保网络连接正常。
8.检查网络文件和打印机共享权限
确保共享打印机设备的访问权限已正确设置。您可以右键点击要共享的打印机设备-选择“共享”选项-点击“高级共享”-确认“权限”选项中已经添加了允许访问的用户或组。
9.重启计算机和打印机设备
有时,简单的重启操作可以解决共享打印机设备丢失的问题。请尝试重启您的计算机和相关的打印机设备,并检查问题是否已经解决。
10.清除网络缓存
Windows7会保存一些网络缓存,如果这些缓存已经损坏,可能会导致共享打印机设备无法被找到。您可以使用命令提示符工具输入“ipconfig/flushdns”命令来清除DNS缓存。
11.禁用IPv6协议
有时,禁用IPv6协议可以解决共享打印机设备丢失的问题。您可以进入“控制面板”-“网络和共享中心”-“更改适配器设置”-右键点击网络连接-选择“属性”-取消勾选IPv6协议。
12.重置网络设置
如果以上方法都没有解决问题,您可以尝试重置网络设置。您可以进入“控制面板”-“网络和共享中心”-“更改适配器设置”-右键点击网络连接-选择“属性”-点击“Internet协议版本4(TCP/IPv4)”-点击“属性”-选择“自动获取IP地址”和“自动获取DNS服务器地址”。
13.更新Windows7操作系统
确保您的Windows7操作系统已经安装了最新的更新补丁,以修复一些已知的网络问题和漏洞。您可以进入“控制面板”-“WindowsUpdate”来检查并安装最新的更新。
14.联系技术支持或专业人员
如果您尝试了以上方法仍无法解决共享打印机设备丢失的问题,那么建议您联系计算机制造商的技术支持或寻求专业人员的帮助,以获得更深入的故障排除和解决方案。
15.
通过检查网络连接设置、确认打印机设备共享设置、检查防火墙设置、确保网络发现已开启等方法,我们可以解决Windows7局域网无法找到共享打印机设备的问题。如果问题仍然存在,请考虑更新网络驱动程序、清除网络缓存、禁用IPv6协议或重置网络设置等解决方案。如果一切尝试都失败,联系技术支持或专业人员是一个明智的选择。无论哪种方法,我们相信您一定能够成功解决这个问题,享受顺畅的局域网打印体验。
标签: #win7