在使用MicrosoftWord进行文档编辑时,修订模式是一种非常实用的功能,它可以记录文档的修改历史和评论。然而,在某些情况下,我们可能需要将Word的修订模式关闭,以便回到正常模式进行编辑。本文将为您提供一些简单的操作步骤,帮助您关闭Word的修订模式设置。
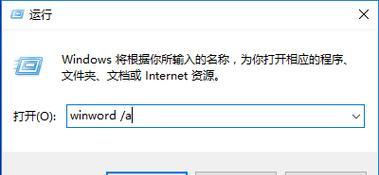
段落
1.打开Word文档
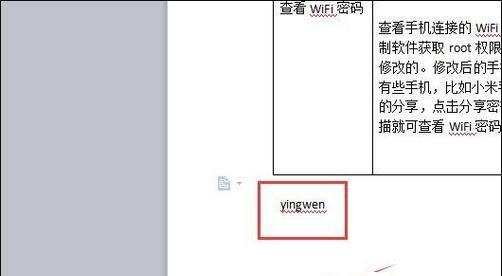
打开您想要关闭修订模式的Word文档。
2.定位到“审阅”选项卡
在Word顶部的菜单栏中,找到并点击“审阅”选项卡。
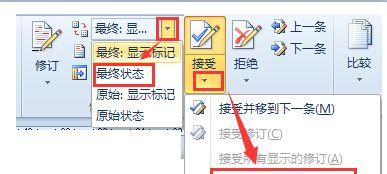
3.找到“跟踪更改”工具栏
在“审阅”选项卡中,您会看到一个名为“跟踪更改”的工具栏。
4.关闭“跟踪更改”功能
点击“跟踪更改”工具栏中的“跟踪更改”按钮,以关闭该功能。
5.取消勾选“显示批注”
在“审阅”选项卡的“跟踪更改”工具栏中,找到“显示批注”按钮,并取消勾选。
6.关闭“修订”窗格
在Word的右侧边栏,您会看到一个名为“修订”或“修订窗格”的窗口。点击窗口右上角的关闭按钮来关闭它。
7.切换到正常视图
在Word的底部状态栏中,找到并点击“切换窗口”按钮,在弹出的菜单中选择“正常”视图。
8.检查修订模式是否关闭
确保在Word界面上不再显示任何已修订的内容或评论,以确保修订模式已成功关闭。
9.保存文档
在关闭修订模式后,务必保存您的文档,以便确保所有修改都已生效。
10.恢复文档备份
如果您在修订模式下进行了大量修改,但现在希望回到之前的版本,可以打开文档备份,并将其另存为当前版本。
11.避免误操作
为了避免意外开启修订模式,您可以在Word的选项设置中禁用该功能,或者使用密码保护功能以防止他人修改文档。
12.学习其他审阅工具
Word提供了许多其他审阅工具,如添加批注、插入文本框等,您可以在需要时了解和使用这些工具来增强文档的可编辑性。
13.多次保存修订后的版本
如果您需要保留文档的不同修订版本,可以使用“保存版本”功能,以便在需要时进行对比和恢复。
14.寻求专业帮助
如果您在关闭修订模式时遇到了问题,或者有其他与Word相关的疑问,请寻求专业人士的帮助和指导。
15.实践操作并巩固知识
通过多次实践操作,并运用所学的知识关闭和打开修订模式,以提高您在使用Word时的熟练度和操作效率。
关闭Word的修订模式设置是一项简单而实用的操作,它可以让您的Word回到正常模式,以便进行文档编辑。通过按照本文所述的步骤,您可以轻松地关闭修订模式,并避免在编辑过程中出现不必要的干扰。同时,我们还介绍了一些相关的注意事项和技巧,希望能够为您的Word使用带来更多便利和高效。
标签: #word









