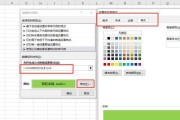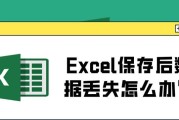在Excel中,冻结单元格是一项非常实用的功能,它可以帮助我们在浏览长表格时保持标题行或列的可见性,提高工作效率。本文将详细介绍如何使用Excel冻结单元格以及一些常见的技巧和注意事项。
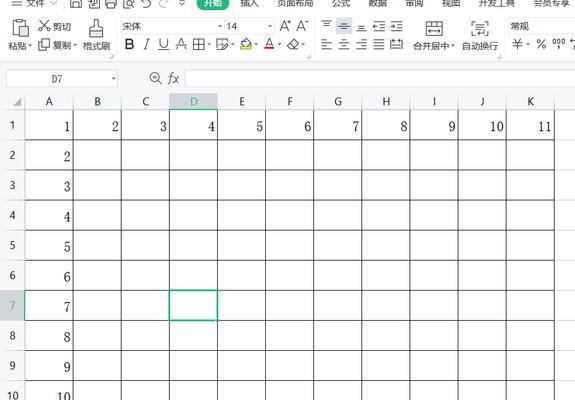
1.冻结单元格的作用和意义
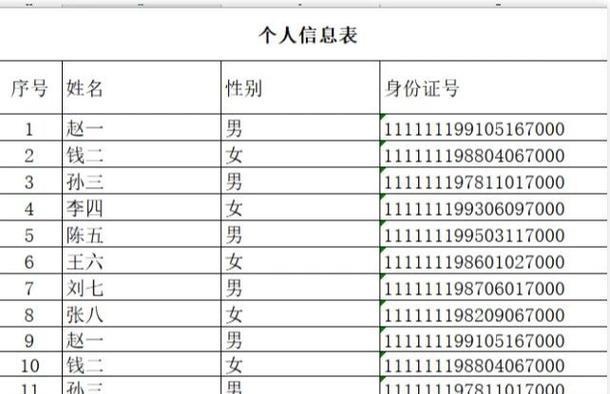
冻结单元格可以使工作表的特定区域保持可见,无论你如何滚动工作表,这些区域将始终固定在屏幕上,便于数据查阅和对比。
2.如何冻结行和列
在Excel中,通过选择要冻结的行或列,并点击“视图”选项卡中的“冻结窗格”按钮,就可以轻松冻结行或列。冻结后,这些行或列将始终显示在屏幕的顶部或左侧。
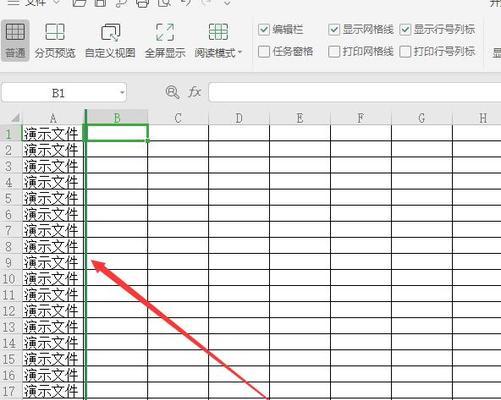
3.冻结多个行或列
如果需要同时冻结多个行或列,只需选中冻结区域上方和左侧的单元格,并点击“视图”选项卡中的“冻结窗格”按钮,Excel将自动将这些行或列冻结。
4.冻结标题行和列的注意事项
在冻结标题行和列时,需要确保选中的单元格为标题行上方的第一个单元格和左侧的第一个单元格,否则可能会导致显示错误的数据。
5.如何取消冻结
如果需要取消冻结,只需点击“视图”选项卡中的“取消冻结窗格”按钮,即可恢复到默认状态。
6.冻结单元格与筛选功能的结合使用
冻结单元格与Excel的筛选功能相结合,可以更方便地浏览和分析大量数据,提高工作效率。
7.冻结窗格与拆分窗口的区别
冻结窗格是固定特定行或列使其始终可见,而拆分窗口则可以将工作表分成多个窗口,分别滚动显示不同的区域。
8.如何调整冻结区域的位置
如果需要调整冻结区域的位置,只需拖动冻结区域上方和左侧的边框即可。
9.如何冻结特定区域
除了冻结行和列,还可以选择冻结特定的区域。选中区域后,点击“视图”选项卡中的“冻结窗格”按钮即可将该区域固定在屏幕上。
10.冻结窗格对工作表打印的影响
冻结窗格只影响在Excel中的显示,对打印输出没有任何影响。
11.冻结窗格与公式的使用
冻结窗格不会对公式的计算产生影响,公式会根据冻结窗格的位置自动调整。
12.冻结窗格与复制粘贴的注意事项
在复制粘贴数据时,冻结窗格会保持原样,因此需要注意冻结区域的位置。
13.如何在不同的工作表中冻结窗格
在多个工作表中,可以分别冻结窗格,每个工作表的冻结设置互不干扰。
14.冻结窗格与行高列宽的调整
在冻结窗格的情况下,调整行高列宽只会对非冻结区域起作用。
15.冻结窗格的其他高级技巧和应用
除了基本的冻结功能,Excel还提供了一些高级技巧和应用,如冻结某个单元格、取消部分区域的冻结等。
通过本文的介绍,我们了解了Excel冻结单元格的基本操作和常见技巧,包括如何冻结行和列、冻结多个行或列、取消冻结、与筛选功能结合使用等。掌握这些技巧,将能够更高效地处理大量数据并提升工作效率。
标签: #excel