在使用Word进行文档编辑和排版时,经常需要添加目录来方便读者快速定位内容。而为了更好地提升阅读体验,我们可以设置目录链接到相应页码,使读者能够直接点击目录项跳转到相应内容页。本文将详细介绍如何在Word中实现这一功能。

什么是目录链接
目录链接是一种将目录中的各个项与相应的内容页码进行关联的功能。通过设置目录链接,读者可以通过点击目录项跳转到相应的内容页,方便快捷地浏览文档。
为什么要设置目录链接
设置目录链接有助于提升文档的可读性和导航性。无论是长篇文档还是较短的报告,通过设置目录链接,读者可以更方便地浏览和查找所需内容,节省了大量的翻页时间和精力。
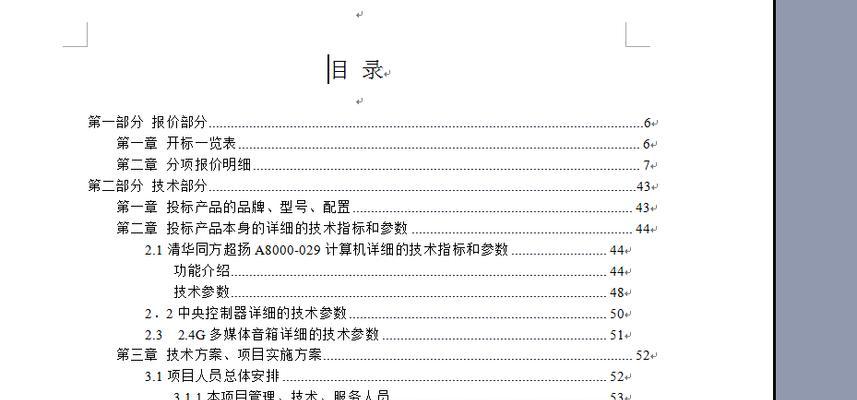
如何创建一个基本的目录
在Word文档中选择适当的位置插入目录。在顶部菜单栏中选择“引用”选项卡,然后点击“目录”按钮,选择适合的目录样式。Word会自动为文档生成一个基本的目录。
设置标题样式
在设置目录链接之前,我们需要将正文中的标题样式统一设置为Word的内置标题样式。在正文中选中所需标题,然后在顶部菜单栏中选择“开始”选项卡,点击“样式”下拉菜单,选择合适的标题样式。
设置目录项和页码
在目录中,选中某个标题项,右键点击后选择“更改域”选项。在弹出的对话框中,选择“链接到内容”,再选择“页码”,最后点击“确定”。这样就将目录项与对应的页码进行了链接。
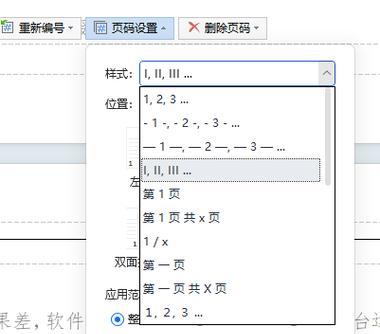
测试目录链接
设置完成后,我们可以进行测试以确保目录链接功能正常。点击某个目录项,观察是否可以跳转到相应的内容页。如果出现跳转错误或者无法跳转的情况,可以重新检查步骤是否正确设置。
批量更新目录链接
如果在文档编辑过程中添加了或删除了一些章节或标题,我们可能需要更新目录链接以确保页码的准确性。在目录区域右键点击,选择“更新域”即可批量更新目录链接。
自定义目录链接样式
Word提供了一些默认的目录链接样式,但我们也可以根据需要进行自定义。在目录区域右键点击,选择“编辑字段”,在弹出的对话框中可以修改目录样式、字体大小等,满足个性化需求。
防止目录链接失效
为了避免在其他设备或其他Word版本中打开文档时目录链接失效,我们可以将文档中的链接设置为相对路径。在文档保存时,选择“文件”菜单下的“选项”,点击“高级”选项卡,在“Web选项”中勾选“将相对路径保存为超链接”。
如何删除目录链接
如果不再需要目录链接功能,或者需要重新设置目录,我们可以删除目录链接。在目录区域右键点击,选择“编辑字段”,点击“取消”按钮即可删除目录链接。
小结目录链接的设置步骤
通过本文所介绍的步骤,我们可以轻松地设置Word目录链接到相应页码。首先创建一个基本的目录,然后设置标题样式,对目录项进行链接和页码设置,最后进行测试和批量更新等操作。同时,我们也可以自定义样式和防止链接失效。
应用场景及意义
设置目录链接在长文档、论文、报告等需要大量内容导航的场景中尤为重要。不仅提升了读者的浏览体验,还方便了作者或编辑对文档内容的管理和修改。
进一步学习Word目录链接
虽然本文详细介绍了Word目录链接的设置方法,但Word拥有丰富的功能和操作技巧,我们可以通过进一步学习来深入了解并灵活应用目录链接以及其他相关功能。
通过本文的介绍,我们了解了如何设置Word目录链接到相应页码。通过设置目录链接,可以提升文档的可读性和导航性,为读者提供更好的阅读体验。同时,我们还介绍了如何创建基本目录、设置标题样式、链接目录项和页码、批量更新、自定义样式等相关操作。通过灵活运用这些方法,我们可以更好地管理和编辑Word文档。
深入实践与反馈
为了进一步提升对目录链接的理解和应用能力,我们可以结合实际需求进行更深入的实践,并根据使用中遇到的问题和反馈不断改进和优化目录链接设置的方法。相信通过学习和实践,我们能够在日常工作和学习中更加熟练地运用Word目录链接功能。
标签: #word









