在使用MicrosoftWord编辑文档时,有时我们会收到带有批注的文档或者自己需要在文档中添加批注。然而,当我们完成了对文档的修改并不再需要批注时,我们需要知道如何取消批注模式,以便更好地阅读和编辑文档。
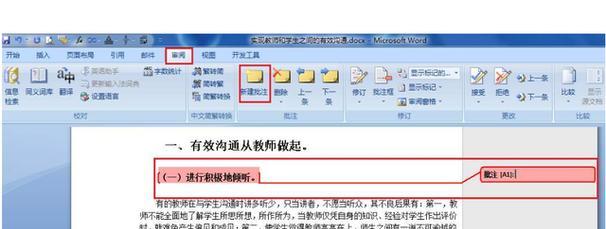
1.打开文档
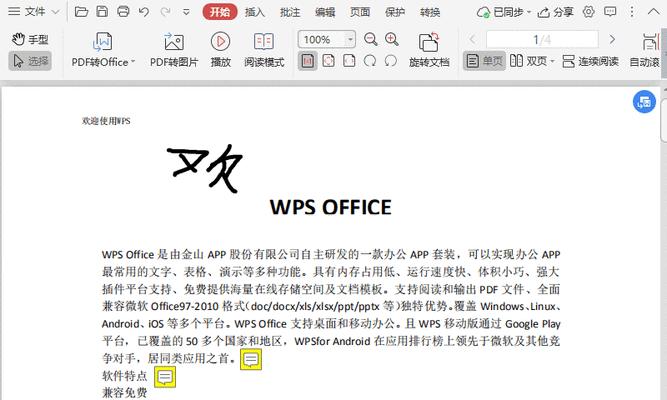
双击打开带有批注的文档,进入Word编辑界面。
2.查看批注
点击工具栏上的“审阅”选项卡,在“批注”分组中选择“显示批注”,即可看到文档中的批注内容。
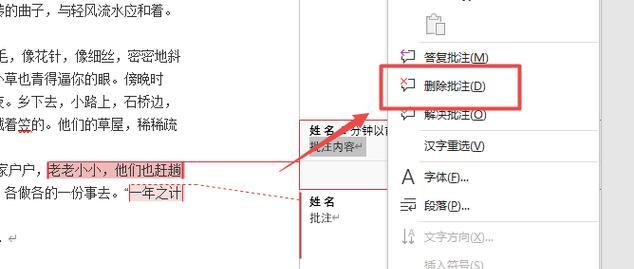
3.取消单条批注
在批注区域选中要取消的批注,右键点击并选择“删除批注”,即可将该条批注删除。
4.取消所有批注
若要一次性删除所有批注,可以在“审阅”选项卡的“批注”分组中选择“删除”,然后点击“删除所有批注”。
5.隐藏批注
如果不想删除批注但也不想在文档中显示它们,可以选择隐藏批注。在“审阅”选项卡的“批注”分组中,点击“显示批注”,然后选择“隐藏批注”。
6.取消保护修订
有些文档可能被设置为保护修订,这时候我们需要先取消保护修订才能取消批注模式。在“审阅”选项卡的“保护”分组中,点击“停止保护修订”。
7.取消批注气球显示
在Word中,默认情况下批注会以气球的形式显示在文档右侧,如果不需要气球显示,可以在“审阅”选项卡的“跟踪”分组中点击“显示批注中的所有项”下拉菜单,选择“不显示”。
8.编辑文档
取消批注后,我们可以自由地编辑文档,修改内容或格式。
9.重新显示批注
如果取消批注后需要再次显示,只需在“审阅”选项卡的“跟踪”分组中点击“显示批注中的所有项”下拉菜单,选择“显示批注”。
10.保存文档
在取消批注后,记得保存文档,以便后续使用或分享。
11.批注管理
如果想要对批注进行更详细的管理和修改,可以在“审阅”选项卡的“批注”分组中选择“批注管理”,进入批注管理窗口。
12.批注作者
在批注管理窗口中,可以查看和修改批注的作者信息,方便追踪和归档。
13.批注样式
批注管理窗口还可以调整批注的样式,包括字体、颜色等。
14.删除特定作者的批注
如果只想删除特定作者的批注,可以在批注管理窗口中选择该作者,并点击“删除”按钮。
15.
通过简单的操作,我们可以轻松地取消Word中的批注模式,让文档更加整洁和易于阅读编辑。
取消Word中的批注模式十分简单。我们可以逐条或一次性删除所有批注,也可以隐藏批注以保留修改记录。同时,我们还可以通过批注管理来更详细地管理和修改批注内容。熟练掌握这些操作,将有助于提高文档编辑的效率和质量。
标签: #word









