无法删除Word文档中的空白页是许多人在编辑文件时常遇到的问题。这些空白页不仅占用不必要的空间,还会影响整个文档的排版和美观度。本文将介绍一些有效的方法来解决这个问题,帮助用户轻松删除Word中的空白页。
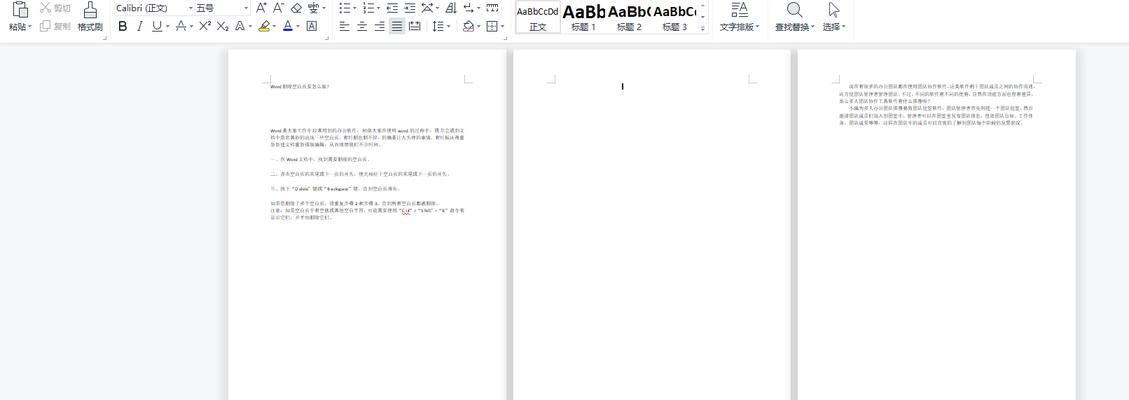
1.检查文档设置
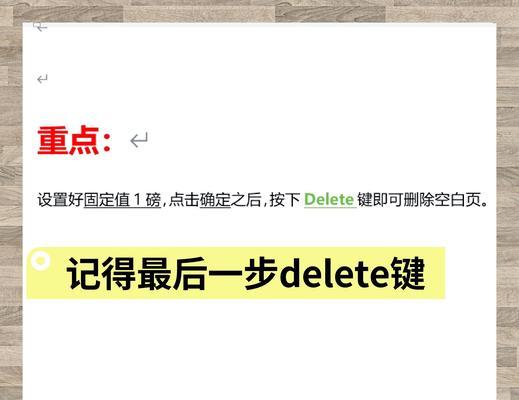
通过检查文档的页面设置,包括纸张大小、页边距、页眉页脚等,以确保没有任何不必要的设置导致了空白页的出现。
2.移除分节符
分节符是Word文档中分隔不同节的标记,有时候空白页会因为分节符的存在而产生。通过删除不必要的分节符,可以解决空白页问题。
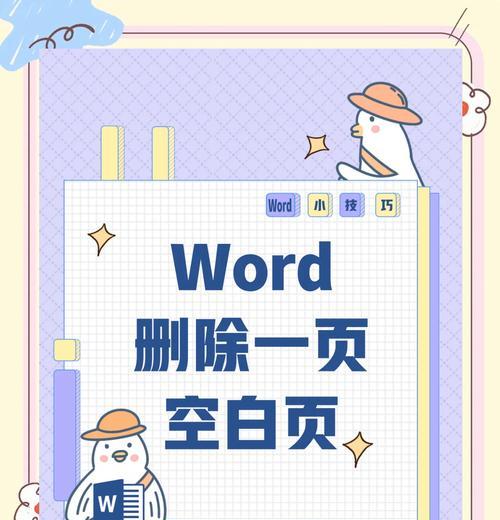
3.检查段落和换行符
在某些情况下,过多的段落和换行符可能导致空白页的出现。通过调整段落和换行符的位置,可以有效地解决这个问题。
4.查找和替换多余的换行符
使用Word的查找和替换功能,可以找到并删除文档中多余的换行符,以消除空白页。
5.调整文本框和图片位置
有时候文本框或图片的位置不当也会导致空白页的出现。通过调整它们的位置,可以避免空白页的产生。
6.检查分栏设置
分栏是一种将文本分成多列显示的排版方式,若设置不当会导致空白页的出现。检查文档中的分栏设置,并调整为合适的方式。
7.删除空白页前后的多余内容
有时候,空白页的出现可能是因为前一页或后一页有多余的内容,而导致了分页的问题。删除这些多余的内容,可以解决空白页问题。
8.检查页面断字断行设置
在Word中,页面的断字断行设置可能导致空白页的出现。通过调整这些设置,可以避免空白页的产生。
9.检查表格和边框设置
表格和边框的设置也可能导致空白页的出现。检查文档中的表格和边框设置,并调整为适当的方式,以解决空白页问题。
10.使用分隔符来代替分页符
有时候,使用分隔符(如分节符或分隔线)来替代分页符能更好地控制文档的分页,从而避免空白页的出现。
11.检查页眉页脚设置
在某些情况下,页眉页脚的设置可能导致空白页的出现。检查文档中的页眉页脚设置,并调整为合适的方式。
12.手动删除空白页
如果以上方法都无效,可以尝试手动删除空白页。选择空白页处,按下删除键或者使用删除功能,将空白页逐一删除。
13.使用“打印预览”功能查看页面
通过使用Word的“打印预览”功能,可以查看文档中的空白页,并及时进行调整和删除。
14.保存文档时选择其他格式
有时候,将Word文档保存为其他格式(如PDF或纯文本),然后重新打开并保存为Word格式,也可以解决空白页问题。
15.建立文档模板以避免空白页问题
为了避免以后再次遇到空白页问题,可以建立一个规范的文档模板,其中包括正确的页面设置、段落格式等,以确保文档排版的一致性和完整性。
通过检查文档设置、移除分节符、调整段落和换行符、删除多余的换行符等方法,可以有效解决Word文档中无法删除的空白页问题。还可以通过调整文本框和图片位置、检查分栏设置、删除多余内容等方法来解决此问题。如果以上方法都无效,可以尝试手动删除空白页,或者使用其他功能如“打印预览”来查看和删除空白页。建立一个规范的文档模板可以避免以后再次遇到空白页问题。
标签: #word









