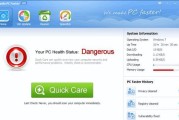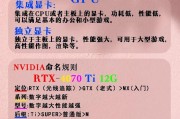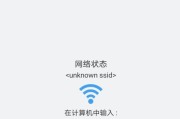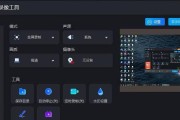在日常使用电脑的过程中,有时候我们需要了解电脑的硬件和软件配置信息,以便进行系统升级、购买适配的软件或进行故障排查。本文将介绍如何查看电脑配置,为读者提供一些简易步骤和方法,使其能够轻松获取电脑的硬件和软件信息。

1.查看操作系统信息:

在开始菜单或任务栏的搜索框中输入“系统信息”,点击打开该应用程序,即可查看操作系统的版本、安装日期、注册信息等详细信息。
2.获取CPU信息:
打开“任务管理器”(通过按下Ctrl+Shift+Esc快捷键或右键点击任务栏选择打开),切换到“性能”选项卡,即可查看CPU的型号、核心数、速度等相关信息。
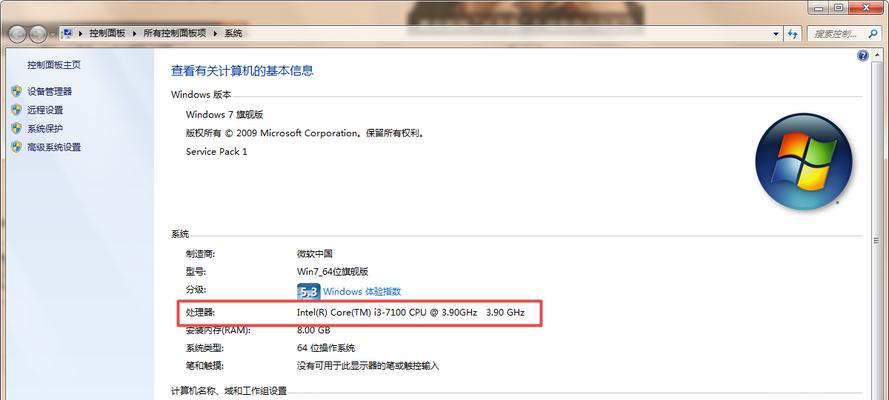
3.查看内存容量:
同样在“任务管理器”的“性能”选项卡中,可以查看到电脑当前可用内存的容量以及内存使用情况。
4.显示显卡信息:
按下Win+R组合键打开运行对话框,输入“dxdiag”并回车,在打开的窗口中切换到“显示”选项卡,即可查看到显卡的型号、驱动程序版本等详细信息。
5.查询硬盘容量:
打开“文件资源管理器”,在左侧导航栏中点击“此电脑”,即可查看到硬盘的总容量和剩余空间。
6.查看网络适配器信息:
打开“设备管理器”(右键点击开始菜单中的“计算机”或“此电脑”,选择“管理”进入设备管理器),展开“网络适配器”选项,即可查看已安装的网络适配器型号和状态。
7.获取音频设备信息:
在“设备管理器”中展开“音频输入和输出”选项,可以查看到已连接的音频设备以及其驱动程序。
8.查询系统安装的软件:
在开始菜单中打开“控制面板”,选择“程序”,然后点击“程序和功能”,即可查看到已安装在电脑上的软件列表。
9.查看网络连接信息:
在任务栏右下角的网络图标上右键点击,选择“打开网络和共享中心”,然后点击“更改适配器设置”,即可查看到当前连接的网络适配器以及其IP地址等信息。
10.获取显示器信息:
右键点击桌面空白处,选择“显示设置”,然后点击“高级显示设置”,即可查看到显示器的型号、分辨率等详细信息。
11.查询电池信息:
对于笔记本电脑用户,可以点击任务栏上的电池图标,查看到电池的剩余容量、充电状态等信息。
12.检查硬件驱动程序:
在“设备管理器”中,可以查看各个硬件设备的驱动程序是否正常工作,如果存在异常,可以尝试更新或重新安装相应的驱动程序。
13.获取BIOS信息:
在运行对话框中输入“msinfo32”并回车,打开系统信息窗口后,在左侧导航栏中选择“系统摘要”,即可查看到BIOS版本、制造商等详细信息。
14.使用系统信息工具:
Windows系统中自带了“系统信息”工具,可以提供更详细的电脑硬件和软件配置信息,通过Win+R键打开运行对话框,输入“msinfo32”并回车即可打开该工具。
15.使用第三方软件:
除了以上方法,还可以通过使用第三方软件如CPU-Z、GPU-Z、Speccy等来获取更全面和详细的电脑配置信息。
通过上述简易步骤和方法,我们可以轻松地获取电脑的硬件和软件配置信息。了解电脑的配置对于系统升级、软件购买和故障排查等都非常重要。选择合适的方法查看电脑配置,将帮助我们更好地管理和维护我们的电脑设备。
标签: #电脑