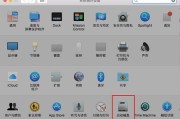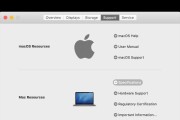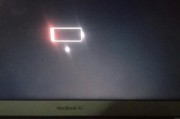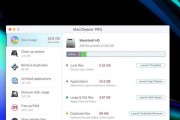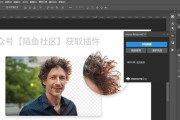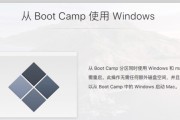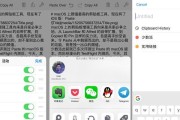在使用Mac电脑时,我们可能会遇到一些网络问题,例如无法连接到WiFi、网络速度慢或者无法打开某些网页等。这些问题常常是由于网络设置出现了一些错误或冲突所引起的。为了解决这些问题,我们可以尝试重置Mac的网络设置。本文将为您介绍如何在Mac上进行网络设置的重置,以便快速解决网络问题。

1.检查网络连接状态
在开始重置网络设置之前,我们首先要检查一下当前的网络连接状态,确保设备已正确连接到WiFi或有可用的以太网连接。这是解决网络问题的第一步。

2.备份网络设置
在进行网络设置的重置之前,我们建议您先备份当前的网络设置。这样,在重置后如果有需要,您可以方便地恢复之前的设置。
3.打开“系统偏好设置”

在Mac上,我们可以通过点击屏幕左上角苹果图标,然后选择“系统偏好设置”来打开系统设置界面。
4.进入“网络”设置
在“系统偏好设置”中找到并点击“网络”图标,进入网络设置界面。
5.选择当前网络连接
在网络设置界面的左侧栏中,选择当前正在使用的网络连接,例如WiFi或以太网连接。
6.点击“高级”按钮
在右侧窗口中,我们可以看到网络连接的相关信息。点击窗口底部的“高级”按钮,打开高级网络设置。
7.重置网络设置
在高级网络设置中,我们可以看到各种网络选项。点击窗口顶部的“TCP/IP”选项卡,在下拉菜单中选择“使用DHCP”,然后点击底部的“应用”按钮。
8.重置DNS缓存
为了确保网络设置的重置生效,我们还需要手动重置一下DNS缓存。打开终端应用程序(可以通过Spotlight搜索),输入以下命令并按下回车键:sudokillall-HUPmDNSResponder。输入管理员密码后,DNS缓存将被重置。
9.关闭并重新打开网络连接
重置网络设置后,关闭当前的网络连接(WiFi或以太网),然后再次打开它。这将使新的网络设置生效。
10.测试网络连接
现在,您可以测试一下网络连接是否恢复正常。尝试打开网页、发送电子邮件或进行其他需要网络连接的操作,确认问题是否已经解决。
11.恢复备份的网络设置
如果重置网络设置后发现问题仍未解决,您可以尝试恢复之前备份的网络设置。在网络设置界面的右下方,点击“还原”按钮,然后选择之前备份的设置进行恢复。
12.更新系统软件
如果网络问题仍然存在,您可以尝试更新Mac系统软件。苹果公司定期发布系统更新,其中包含了对网络连接的改进和修复。
13.重启路由器
如果问题只出现在某个特定的WiFi网络上,您可以尝试重启路由器。有时候,路由器的缓存或配置问题可能导致网络连接出现故障。
14.联系网络服务提供商
如果经过尝试仍无法解决网络问题,您可以联系您的网络服务提供商寻求帮助。他们可能需要进一步检查您的网络连接或提供其他解决方案。
15.寻求专业帮助
如果您无法自行解决网络问题,或者问题非常复杂,您可以寻求专业的技术支持帮助。专业的技术人员可以帮助您诊断和解决各种网络问题。
重置Mac的网络设置是解决网络问题的常用方法之一。通过按照本文介绍的步骤进行操作,您可以快速恢复正常的网络连接,并解决WiFi连接、网页打开等问题。如果问题仍未解决,建议您尝试其他方法或寻求专业帮助。
标签: #mac