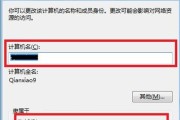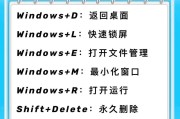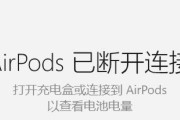现如今,AirPods已经成为了一种流行的无线耳机选择。而对于那些使用Windows电脑的人来说,将AirPods与电脑连接可能会有一些挑战。然而,幸运的是,我们可以使用一些简单的步骤来实现这一连接。在本文中,我们将详细介绍如何将AirPods连接到Windows电脑。

检查系统要求
在开始之前,确保您的Windows电脑满足以下系统要求:1.Windows10操作系统或更高版本;2.具备蓝牙功能的电脑。
打开蓝牙设置
打开您的Windows电脑的设置菜单。您可以通过点击任务栏上的“开始”按钮,然后选择“设置”图标来打开设置菜单。

进入设备设置
在设置菜单中,找到“设备”选项并点击进入。这里您可以找到所有与设备相关的设置。
打开蓝牙
在设备设置菜单中,找到“蓝牙和其他设备”选项并点击进入。在“蓝牙和其他设备”页面上,您将看到一个“蓝牙”开关。请确保该开关处于打开状态。
将AirPods放入配对模式
打开AirPods充电盒的盖子,并长按充电盒上的设置按钮,直到LED指示灯开始闪烁蓝色。这意味着您的AirPods已进入配对模式。

添加新设备
回到Windows电脑上的“蓝牙和其他设备”页面,点击“添加蓝牙或其他设备”。然后选择“蓝牙”。
选择AirPods进行配对
Windows电脑会开始搜索可用的蓝牙设备。在搜索结果中,您应该能够看到您的AirPods。点击AirPods以选择它进行配对。
确认配对
接下来,Windows电脑会提示您输入一个配对码。不要担心,AirPods并不需要配对码。只需点击“无需配对码”或者直接点击“下一步”。
等待连接
Windows电脑将开始尝试与AirPods建立连接。这可能需要一些时间,请耐心等待。
确认连接
如果一切顺利,Windows电脑将显示一个成功连接的消息。您现在可以在Windows电脑上使用您的AirPods了。
调整音频设置
在连接完成后,您可能需要调整一些音频设置以确保AirPods正常工作。您可以点击任务栏上的音量图标,然后选择“音频设备”来进行设置。
解决连接问题
如果您在连接AirPods时遇到问题,请尝试以下步骤进行解决:1.重启您的Windows电脑和AirPods;2.确保AirPods电量充足;3.更新您的Windows电脑的蓝牙驱动程序。
保持更新
为了确保最佳连接体验,我们建议您定期更新Windows电脑和AirPods上的软件和固件。这将有助于修复可能存在的问题并提升性能。
使用AirPods进行通话
除了听音乐,您也可以使用AirPods进行通话。在接听或拨打电话时,只需选择AirPods作为音频输出设备即可。
通过以上简单的步骤,您可以将AirPods与Windows电脑轻松连接起来。无论是享受音乐还是进行通话,AirPods都能为您带来方便和高品质的无线体验。记住定期更新软件和固件,以保持最佳连接效果。现在就尝试连接您的AirPods吧!
标签: #windows