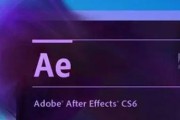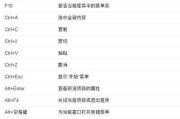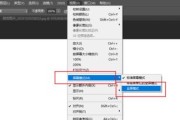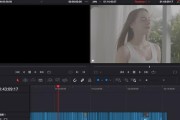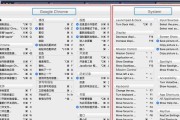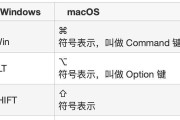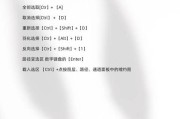Photoshop是一款功能强大的图像处理软件,它提供了许多快捷键来简化操作并提高工作效率。本文将重点介绍以ps填充选区快捷键为主题,帮助读者更加熟练地使用这一功能。
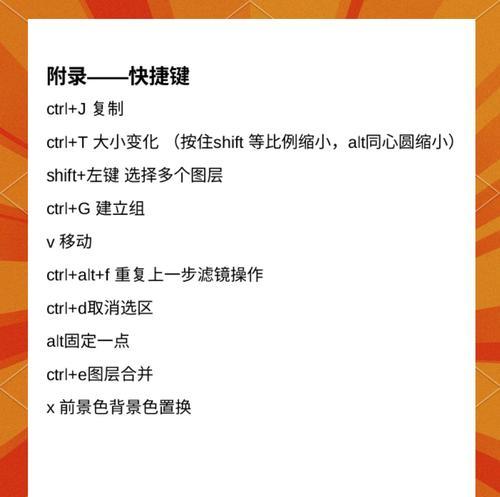
1.快速选择选区(Ctrl+Shift+D)
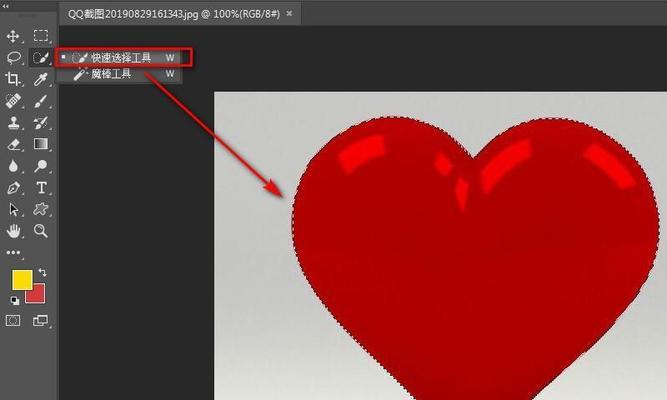
通过快捷键Ctrl+Shift+D,可以快速选择之前已经进行过选择的选区,避免重复操作。
2.选区填充快捷键(Shift+F5)
使用快捷键Shift+F5,可以直接调出填充对话框,并选择需要的填充方式,如前景色、背景色、内容识别等。
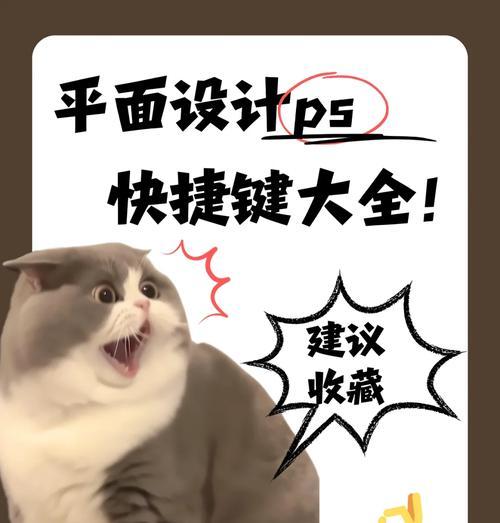
3.选择填充前景色(Alt+Backspace)
如果你想使用前景色进行选区的填充,可以使用快捷键Alt+Backspace,省去了选择填充方式的步骤。
4.选择填充背景色(Ctrl+Backspace)
快捷键Ctrl+Backspace可以将选区填充为背景色,非常方便。
5.填充选区内容识别(Shift+Backspace)
使用快捷键Shift+Backspace可以调出内容识别对话框,让Photoshop根据选区内容进行智能填充。
6.指定填充透明度(Shift+Alt+Backspace)
如果需要指定填充透明度,可以使用快捷键Shift+Alt+Backspace,并在填充对话框中进行设置。
7.快速选择自定义填充方式(Shift+Ctrl+F5)
使用快捷键Shift+Ctrl+F5可以快速选择自定义的填充方式,并在弹出的选项中进行设置。
8.填充选区与图案(Alt+Delete)
如果需要使用图案来填充选区,可以使用快捷键Alt+Delete,快速将图案填充进选区。
9.清除选区(Ctrl+D)
在进行填充操作后,使用快捷键Ctrl+D可以快速清除选区,方便进行下一步的处理。
10.保存和调用填充设置(Shift+F5)
使用快捷键Shift+F5可以保存当前的填充设置,并在以后需要的时候快速调用。
11.快速取消填充操作(Esc)
如果在填充过程中发现选择错误,可以使用快捷键Esc快速取消填充操作。
12.使用历史记录恢复填充(Ctrl+Z)
如果填充操作出现错误,可以使用快捷键Ctrl+Z进行撤销,恢复到填充前的状态。
13.填充选区边缘(Shift+F5)
使用快捷键Shift+F5可以调出填充对话框,并选择边缘填充方式,使得填充效果更加自然。
14.快速调整填充透明度(Ctrl+Shift+F5)
在填充过程中,使用快捷键Ctrl+Shift+F5可以快速调整填充的透明度,使得效果更加符合要求。
15.填充选区的其他常用快捷键
除了以上介绍的快捷键之外,还有一些其他常用的快捷键,如调整填充不透明度、修改填充内容等。
掌握以ps填充选区快捷键的技巧对于提高工作效率和简化图像处理操作非常重要。通过本文的介绍,读者可以学会如何快速选择选区、选择填充方式以及调整填充透明度等操作。不断运用这些技巧,将能够更加高效地进行图像处理工作。
标签: #快捷键