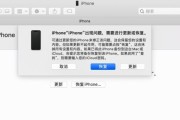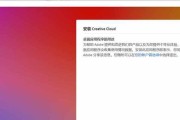无论是为了解决系统问题、准备出售或者重新使用,恢复MacBook到出厂设置都是一个常见的需求。本文将介绍如何以最简单、快速的方式恢复你的MacBook到出厂设置,让你的设备恢复到初始状态,就像新购买一样。

1.确定备份重要数据
在开始恢复之前,先确保你已经备份了MacBook上的所有重要数据。这样做可以防止数据丢失和避免将来的麻烦。
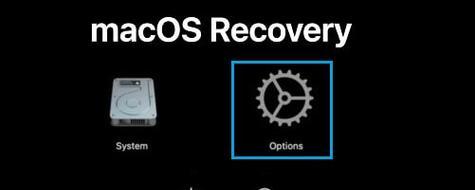
2.登出iCloud账户
在恢复之前,记得先登出你的iCloud账户。打开“系统偏好设置”,点击“iCloud”,然后选择“注销”来登出。
3.关闭FileVault加密

如果你开启了FileVault加密功能,要恢复到出厂设置前需要先关闭它。打开“系统偏好设置”,点击“安全性与隐私”,然后选择“FileVault”选项卡,在这里关闭加密功能。
4.准备恢复工具
在开始恢复之前,你需要一个可用于启动的恢复工具。你可以使用MacBook自带的恢复分区或者使用一个外部启动盘。确保你已经准备好这些工具。
5.重新启动并进入恢复模式
重新启动你的MacBook,按住Command和R键直到出现Apple标志或者进入恢复模式。这将进入恢复环境,准备进行后续操作。
6.擦除硬盘
在恢复模式下,选择“磁盘工具”,然后选择你的主硬盘。点击“抹掉”选项卡,选择“MacOSExtended(Journaled)”格式,然后点击“抹掉”按钮来擦除硬盘。
7.重新安装macOS
关闭磁盘工具后,选择“重新安装macOS”,然后按照提示进行操作。这将重新安装最新的macOS版本,并将你的MacBook恢复到出厂设置。
8.完成安装过程
等待macOS安装过程完成,这可能需要一些时间。确保你的MacBook连接到电源并保持稳定的网络连接。
9.设置新管理员账户
在安装完成后,系统将要求你设置一个新的管理员账户。输入所需信息并设置密码。这个新的账户将成为你的主要账户,你可以在之后添加其他账户。
10.配置系统设置
在设置新的管理员账户后,你可以根据个人喜好进行系统设置。这包括选择语言、时区、网络设置等。
11.登录iCloud账户
重新登录你的iCloud账户,以便恢复你的云存储数据和个人设置。打开“系统偏好设置”,点击“iCloud”,然后输入你的账户信息。
12.恢复备份数据
如果你有备份数据,可以使用TimeMachine或其他备份工具来恢复你的个人文件和应用程序。按照软件提示进行操作,将你的数据从备份中恢复到新设置的MacBook上。
13.更新软件和应用程序
完成恢复和数据恢复后,确保更新你的软件和应用程序到最新版本。这将提供更好的性能、安全性和稳定性。
14.安装必要的应用程序
根据个人需求,安装一些必要的应用程序,例如办公软件、浏览器、娱乐工具等。记得从可信任的来源下载并安装应用程序。
15.删除旧数据
在确认你已经成功备份了所有重要数据后,你可以删除旧的数据。这可以释放硬盘空间并确保你的隐私安全。
恢复MacBook到出厂设置是一个重要的操作,可以解决多种问题并提供一个干净、新鲜的开始。通过备份数据、关闭加密、准备恢复工具、擦除硬盘、重新安装macOS等步骤,你可以快速恢复你的MacBook到出厂设置,并重新配置它以满足个人需求。记得在操作之前备份数据,并小心操作以避免不必要的麻烦。
标签: #macbook