在日常办公中,我们经常需要使用Word表格进行排版和整理数据。然而,有时候默认的行距并不能满足我们的需求,因此我们需要学会如何调整行距,以便使得文档更加美观和易读。
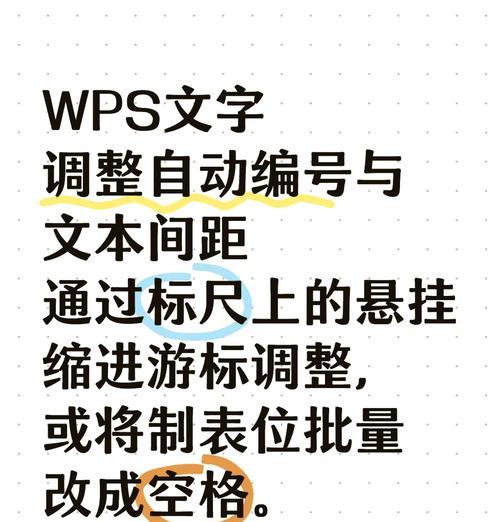
段落
1.什么是行距?

行距指的是每行文字之间的间距大小,在Word表格中可以通过调整行高来控制。
2.为什么需要调整行距?
有时候默认的行距可能过于紧凑或者过于稀疏,影响了文档的整体美观度和可读性,因此需要根据实际需求来调整行距。
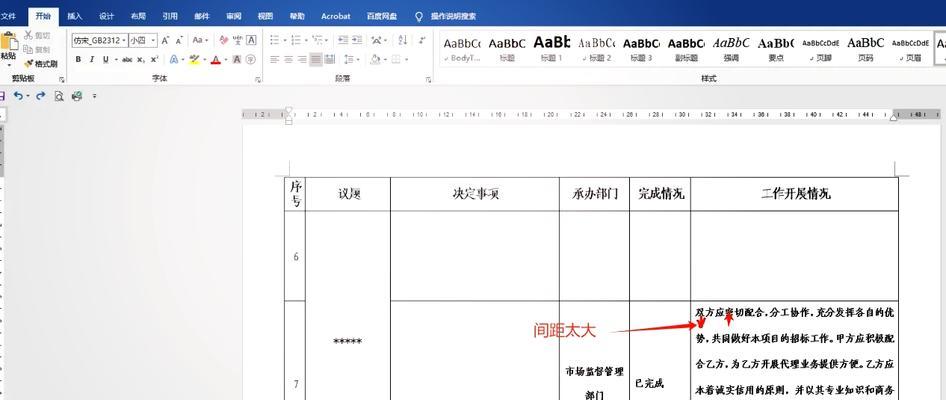
3.如何调整行距?
在Word表格中,可以通过选择整行或部分文字来调整行高,并通过设置行高的数值来控制行距的大小。
4.如何选择整行?
鼠标单击需要选择的行的左边缘,此时该行会被选中,然后右键点击选择“行高”,即可进行调整。
5.如何选择部分文字?
在需要选择的文字前后分别按住Ctrl键,然后用鼠标单击选中文字,接着右键点击选择“行高”,即可进行调整。
6.如何设置行高的数值?
在选择好需要调整行距的文字或行后,右键点击选择“行高”,然后在弹出的对话框中输入所需的行高数值,单位为磅。
7.如何预览行距效果?
在调整行高的对话框中,可以勾选“预览”选项,然后通过实时预览来判断所设置的行距是否符合需求。
8.如何调整多行的行距?
可以通过按住Ctrl键,依次单击需要调整行距的多个行的左边缘,然后右键点击选择“行高”,即可统一调整这些行的行距。
9.如何调整表格中所有行的行距?
可以通过选择整个表格,然后右键点击选择“表格属性”,在弹出的对话框中调整行高数值,即可统一调整表格中所有行的行距。
10.行距设置的注意事项
当设置较大的行高数值时,需注意不要使文字之间过于稀疏,否则会影响阅读体验。
11.如何保存并应用自定义的行距样式?
在调整好所需的行距后,可以右键点击选择“样式”,然后选择“新建样式”,将其保存为自定义的样式,方便以后直接应用。
12.如何恢复默认行距设置?
如果误操作或者需要恢复默认行距设置,可以选择整个表格,然后右键点击选择“表格属性”,在弹出的对话框中将行高数值设置为默认值。
13.行距与页面布局的关系
行距的调整不仅仅是为了美观和可读性,也与页面布局有一定的关系,需要根据实际情况综合考虑。
14.行距设置对于打印输出的影响
需要注意的是,行距的设置也会影响到打印输出的效果,过大或过小的行距都可能导致打印结果不如预期。
15.
通过学习如何利用Word表格调整行距,我们可以轻松地实现文档排版的美化和改善阅读体验,使得工作效率和专业形象得到提升。
通过本文的介绍,我们了解了如何利用Word表格调整行距以实现更美观和易读的文档排版效果。掌握了这些技巧之后,我们能够更加灵活地应用表格功能,提高工作效率和文档质量。希望本文对您有所帮助!
标签: #word









