在使用Excel进行数据处理和打印时,经常会遇到需要调整打印区域的情况。而打印区域中的虚线是一个重要的视觉辅助工具,它能够帮助我们更清晰地区分数据和标题,提高打印效果和可读性。本文将介绍如何通过简单的操作,调整Excel打印区域中虚线的样式和效果,以获得更好的打印效果。
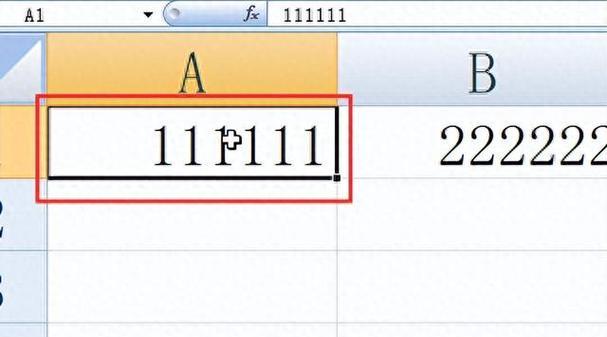
设置打印区域
在Excel中,通过选择需要打印的区域,可以限定打印的范围。在打开Excel文件后,首先点击“页面布局”选项卡,在“页面设置”组中选择“打印区域”。在弹出的对话框中,选择需要打印的区域,并点击确定。
调整页面边距
在完成打印区域的设置后,我们可以通过调整页面边距来优化打印效果。点击“页面布局”选项卡中的“页面设置”组,选择“边距”。在弹出的对话框中,可以自定义页面边距的大小,根据实际需求进行调整。
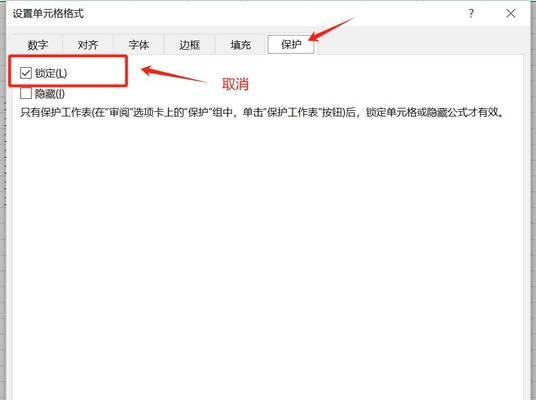
选择合适的打印样式
Excel提供了多种不同的打印样式供选择,我们可以根据需要选择合适的样式来调整虚线的显示效果。点击“页面布局”选项卡中的“打印样式”组,在弹出的菜单中选择适合的打印样式。
调整虚线的粗细和颜色
在选择了合适的打印样式后,我们可以通过进一步调整虚线的粗细和颜色,使其更加清晰可见。在“页面布局”选项卡中的“打印样式”组,点击“打印设置”,在弹出的对话框中可以进行进一步的设置。
调整虚线的间距和长度
除了调整虚线的样式外,我们还可以通过调整虚线的间距和长度来达到更好的打印效果。在“页面布局”选项卡中的“打印设置”对话框中,可以找到相关的设置选项,并进行调整。
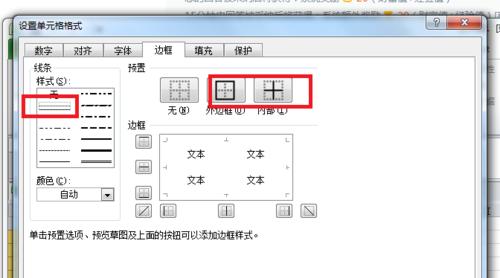
使用辅助工具增强虚线效果
除了Excel自带的设置选项外,我们还可以借助一些辅助工具来增强虚线效果。可以使用插件或宏来自定义虚线的样式和效果,以满足特定需求。
预览打印效果
在调整完虚线样式后,我们可以通过预览功能来查看实际的打印效果。点击“文件”选项卡,在菜单中选择“打印预览”,即可查看完整的打印效果,根据需要进行进一步的调整。
保存打印设置
为了方便以后的使用,我们可以将打印设置保存下来。在“页面布局”选项卡中的“打印设置”组,点击“页面设置”,在弹出的对话框中点击“设置为默认”,即可保存当前的打印设置。
打印调整后的区域
经过以上的调整和设置后,我们可以进行最终的打印操作。点击“文件”选项卡,在菜单中选择“打印”,选择打印机和相应的打印选项,然后点击“打印”按钮,即可完成打印操作。
注意事项与常见问题
在进行Excel打印区域调整的过程中,有一些注意事项和常见问题需要我们注意。虚线样式的设置可能因不同版本的Excel而有所差异,需根据实际情况进行调整。
适用场景与实际应用
调整Excel打印区域中虚线的方法适用于各种需要打印的场景,无论是表格、图表还是其他数据,都可以通过优化虚线效果来提高打印质量和可读性。
其他相关设置与扩展功能
除了虚线调整外,Excel还提供了其他相关的打印设置和扩展功能,如页眉页脚、打印标题行、打印选定区域等,可以根据实际需求进行进一步的设置和操作。
进一步学习与深入了解
如果读者对Excel打印区域的调整还有进一步的需求和疑问,可以参考官方文档或相关教程,深入学习和了解更多高级的设置和操作方法。
与应用推广
通过本文的介绍,我们了解了如何通过简单的操作调整Excel打印区域中虚线的样式和效果,以达到更好的打印效果。通过合理设置打印区域、调整页面边距、选择合适的打印样式,并通过调整虚线的粗细、颜色、间距和长度来优化虚线显示效果,可以使打印结果更加清晰可见。
Excel打印区域的调整对于提高打印效果和可读性起着重要的作用。通过设置打印区域、调整页面边距、选择合适的打印样式,并优化虚线的显示效果,可以使打印结果更加清晰可见。同时,借助辅助工具、预览打印效果和保存打印设置,可以进一步提高打印的效率和便捷性。希望读者通过本文的介绍,能够更好地利用Excel的打印功能,获得高质量的打印结果。
标签: #excel打印



