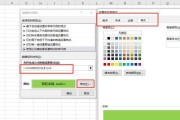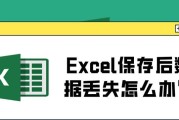在数据分析和可视化方面,折线图是一种常用的工具。它可以帮助我们更好地理解数据的趋势和变化。Excel作为一种常用的办公软件,提供了丰富的图表功能,使我们能够轻松地制作出各种类型的图表,包括折线图。本文将介绍如何使用Excel制作折线图,并探讨如何设置横纵坐标,使得图表更加清晰和易于理解。

打开Excel并导入数据
打开Excel并创建一个新的工作表。将需要制作折线图的数据导入到工作表中。可以手动输入数据,也可以将已有数据从其他文件中复制粘贴到工作表中。
选择数据并插入折线图
在Excel中,选择需要制作折线图的数据范围。点击“插入”选项卡,在图表区域选择“折线图”选项。Excel将根据选择的数据范围自动插入一个折线图。

调整折线图的样式和布局
Excel提供了丰富的选项来调整折线图的样式和布局。可以通过点击图表上的元素来选择并修改其样式,如图表标题、数据标签和图例等。还可以通过调整图表的大小和位置来改变其布局。
设置横坐标轴
在Excel中,点击图表上的横坐标轴,可以进一步调整其显示方式。可以选择显示日期、数字或文本,还可以设置横坐标轴的刻度间隔和刻度标签。
设置纵坐标轴
同样地,在Excel中点击图表上的纵坐标轴,可以设置其显示方式。可以调整纵坐标轴的最小值、最大值和刻度间隔,以及刻度标签的格式和字体样式。

添加数据标签和趋势线
Excel允许在折线图上添加数据标签和趋势线,以进一步展示数据的趋势和变化。可以通过点击图表上的数据点来添加数据标签,还可以点击“趋势线”选项卡来添加趋势线。
调整图表标题和图例
在Excel中,可以随时调整图表的标题和图例。点击图表上的标题或图例,可以修改其文本内容和样式。可以选择更合适的标题和图例位置,以使整个图表更加直观和易于理解。
修改图表颜色和样式
Excel提供了多种颜色和样式供我们选择,以美化折线图的外观。可以通过点击图表上的元素来选择并修改其填充颜色、线条颜色和线条样式。可以尝试不同的颜色和样式,找到最适合数据呈现的方式。
调整图表尺寸和位置
Excel允许我们调整图表的尺寸和位置,以更好地适应工作表或幻灯片等环境。可以点击图表的边框并拖动以调整其大小,还可以点击图表上的空白区域并拖动以改变其位置。
添加数据标签和注释
除了数据标签和趋势线,我们还可以在折线图上添加其他的数据标识和注释。可以在特定的数据点上添加数据标签,显示该点的数值。还可以在图表周围添加文字框,用于说明整个图表的含义或相关背景信息。
数据筛选和排序
在Excel中,可以通过筛选和排序数据来改变折线图的显示。可以根据特定的条件筛选数据,只显示符合条件的数据点。还可以按照特定的规则对数据进行排序,以改变折线图中数据点的顺序。
调整数据范围和更新图表
如果原始数据发生变化,我们可以随时调整Excel中的数据范围,并更新折线图。只需选择新的数据范围,右键点击图表并选择“选择数据”,然后将新的数据范围应用到图表中。
保存和分享折线图
当我们完成了折线图的制作和调整后,可以将其保存为Excel文件或图片文件。在Excel中,可以点击“文件”选项卡并选择“保存”来保存工作表和图表。还可以将图表导出为其他格式的文件,如PDF、PNG或JPEG等,以便与他人分享或打印。
优化折线图的显示效果
为了使折线图更加美观和易于理解,我们可以进行一些优化。可以调整折线图的比例和放大倍数,以展示更多的细节。还可以修改标签和注释的字体大小和颜色,以增强其可读性。
通过本文的学习,我们了解了如何在Excel中制作折线图,并掌握了如何设置横纵坐标,使图表更加直观和易于理解。使用Excel制作折线图可以帮助我们更好地理解数据的趋势和变化,提高数据分析和决策能力。希望本文对读者在Excel数据可视化方面的学习和应用有所帮助。
标签: #excel