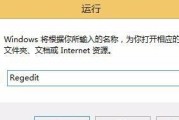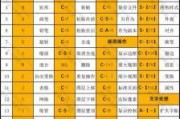在日常的办公工作中,Excel是一个被广泛应用的电子表格软件。在使用Excel过程中,我们经常需要进行换行操作,以便将一段文字或数据分成多行显示。本文将介绍Excel中换行的快捷键及使用技巧,帮助读者更加高效地进行数据录入和编辑。

Alt+Enter快捷键
Alt+Enter是Excel中最常用的换行快捷键。通过按下Alt+Enter组合键,可以在一个单元格内进行换行操作。这样就可以将文字或数据分成多行显示,使其更清晰易读。
快捷键的使用方法
1.选中需要进行换行的单元格。
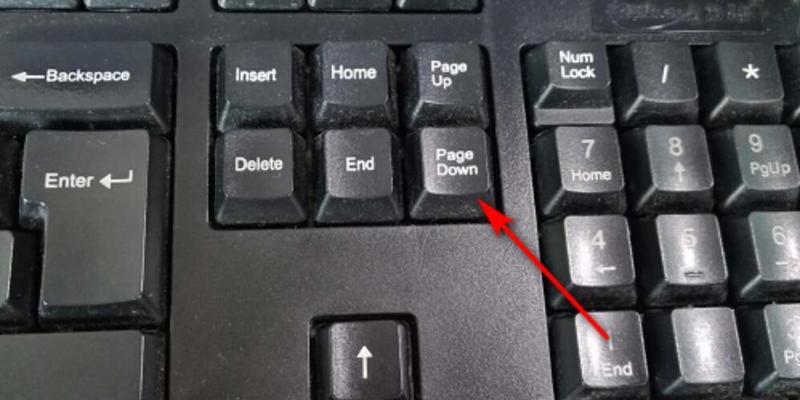
2.按下Alt+Enter组合键。
3.文字或数据会自动换到下一行,并且光标停留在下一行的开始位置。
提高工作效率的技巧
1.自动调整行高:当文字或数据换行后,可能会导致单元格显示不全。在选中需要自动调整行高的单元格后,使用右键菜单中的“自动调整行高”选项,可以快速调整单元格的高度,确保内容完整显示。
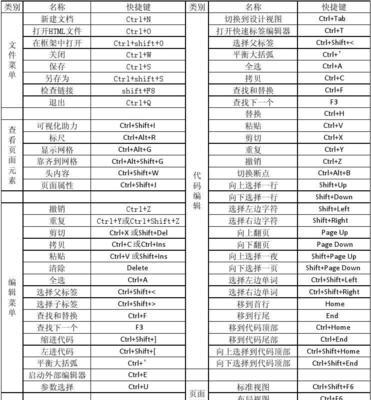
2.多个单元格同时换行:如果需要将多个单元格内的内容进行换行,可以先选中需要换行的单元格,然后按下Alt+Enter组合键。这样可以同时将选中的所有单元格进行换行操作,提高工作效率。
3.换行后的单元格格式:在进行换行操作后,单元格的格式可能会受到影响。特别是一些格式化的数据,可能会因为换行而失去原有的样式。在进行换行操作后,需要及时检查并调整单元格的格式。
4.行高自适应文本长度:在Excel中,可以通过调整列宽来适应文本的长度。但是,当文本包含多行时,列宽的调整可能会导致文本显示不全。为了解决这个问题,可以将行高设置为自适应文本长度,即根据文本的行数来动态调整行高。
5.文本自动换行设置:在Excel中,默认情况下文本是不会自动换行的。如果想要文本在单元格内自动换行,可以通过设置单元格的文本自动换行属性来实现。选中需要自动换行的单元格,点击“开始”选项卡中的“自动换行”按钮即可。
通过学习Excel中换行的快捷键Alt+Enter,我们可以更快速地进行数据录入和编辑。同时,掌握一些技巧和注意事项,如自动调整行高、多个单元格同时换行、换行后的单元格格式等,可以进一步提高工作效率。在日常工作中,灵活运用这些技巧,相信能够更好地利用Excel完成各种数据处理任务。
标签: #快捷键