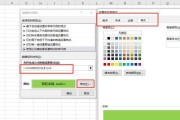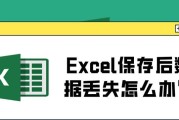在日常工作中,我们经常需要对一系列数据进行分析和处理。而在Excel中,MAX函数是一种非常重要的函数,能够帮助我们快速找到数据中的最大值。本文将介绍如何使用Excel的最大值函数,以及一些技巧和应用场景。
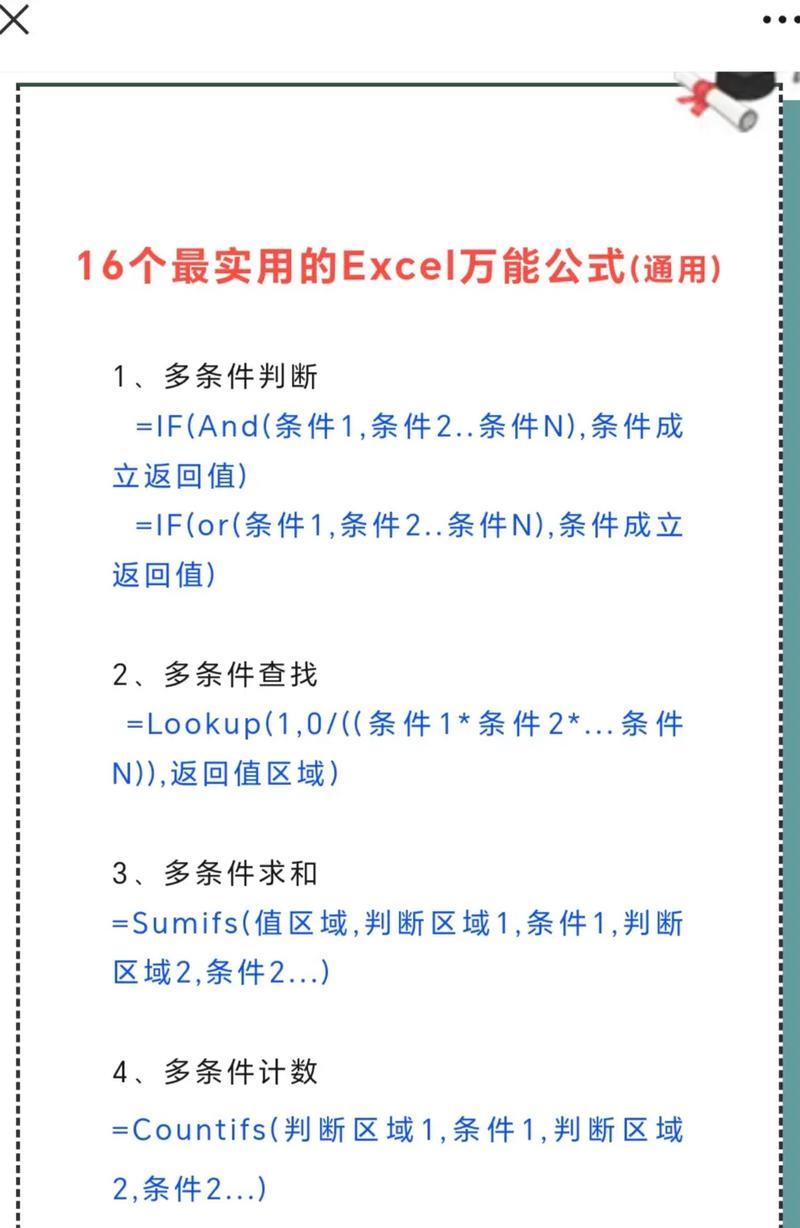
MAX函数的基本使用
MAX函数是Excel中一个非常简单但非常有用的函数。通过在一个单元格中输入=MAX(数据范围),即可得到这个数据范围中的最大值。在A1到A10的单元格中输入=MAX(A1:A10),就可以得到这些单元格中的最大值。
寻找多个数据范围中的最大值
有时候,我们需要在多个数据范围中寻找最大值。这时可以使用MAX函数的多个参数功能。在A1到A10和B1到B10两个数据范围中寻找最大值,可以输入=MAX(A1:A10,B1:B10)。
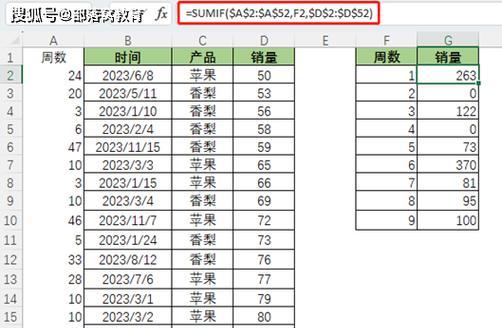
忽略空白单元格和错误值
在实际使用过程中,我们可能会遇到一些空白单元格或者含有错误值的单元格。如果想要在这些数据范围中找到最大值,又不希望受到空白单元格或错误值的干扰,可以使用MAX函数的忽略功能。在A1到A10的数据范围中忽略空白单元格和错误值,可以输入=MAX(A1:A10#)。
带条件的最大值计算
有时候,我们需要根据特定的条件来寻找最大值。这时可以使用MAX函数配合IF函数来实现。在A1到A10的数据范围中,如果对应的B1到B10的单元格为"是",则选取这些单元格中的最大值,可以输入=MAX(IF(B1:B10="是",A1:A10))。
寻找最大值对应的位置
除了得到最大值本身,我们有时候也需要知道最大值所在的位置。这时可以使用MAX函数配合MATCH函数来实现。在A1到A10的数据范围中寻找最大值,并返回其所在的行号,可以输入=MATCH(MAX(A1:A10),A1:A10,0)。
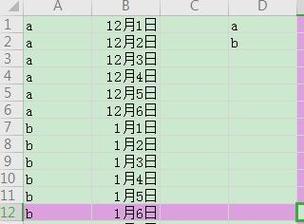
寻找最大值对应的其他信息
有时候,我们不仅仅需要知道最大值所在的位置,还需要获取其他相关信息,比如最大值所在行的其他列数据。这时可以使用MAX函数配合INDEX函数来实现。在A1到A10的数据范围中,寻找最大值所在行的第二列数据,可以输入=INDEX(B:B,MATCH(MAX(A1:A10),A1:A10,0))。
处理数据范围动态变化的情况
在实际使用中,数据范围可能会不断变化。为了应对这种情况,我们可以使用动态命名范围。在使用MAX函数时,将数据范围定义为一个动态命名范围,如A1:OFFSET(A1,COUNT(A:A)-1,0),就可以在数据发生变化时自动更新最大值。
使用MAX函数进行条件格式化
除了常规的计算和分析,我们还可以使用MAX函数来进行条件格式化,使最大值在数据表中更加醒目。我们可以根据最大值将整个数据表中的最大值标记为红色。
使用MAX函数进行数据筛选
如果我们只关心最大值对应的记录,可以使用MAX函数配合筛选功能。在A列为销售额、B列为产品名称的数据表中,我们可以使用MAX函数找到最大销售额,并筛选出对应的产品名称。
使用MAX函数进行图表制作
除了表格数据处理外,我们还可以利用MAX函数来制作图表。通过将最大值与其他数据绘制在同一个图表中,可以更直观地展示数据的变化趋势。
使用MAX函数进行数据分析
在数据分析中,我们常常需要找到最大值,并结合其他指标进行比较和分析。通过使用MAX函数,我们可以轻松地提取出最大值,进而进行更深入的分析。
MAX函数的其他常见用途
除了上述提到的用途,MAX函数还有许多其他常见的应用场景。比如,在计算日期中的最大日期、寻找最大利润等方面,MAX函数也能发挥重要作用。
避免MAX函数的误用
虽然MAX函数非常有用,但有时候也容易被误用。比如,在处理有空白单元格或错误值的数据时,如果不正确使用MAX函数的忽略功能,可能会导致错误的结果。
提高效率的MAX函数技巧
除了基本的用法,我们还可以通过一些技巧来提高MAX函数的使用效率。比如,使用数组公式、使用快捷键等方法,都可以帮助我们更快速地找到最大值。
通过本文的介绍,我们了解了Excel中最大值函数的基本使用方法及一些高级技巧。掌握这些技巧后,我们可以更加灵活地应用MAX函数,提升工作效率,并在数据分析、图表制作等方面发挥更大的作用。
Excel中的MAX函数是一种强大而常用的函数,通过简单的公式,我们可以轻松找到数据中的最大值。本文从基本使用到高级技巧,详细介绍了MAX函数的各种应用场景和相关技巧,希望能够帮助读者更好地应用这一函数,提升工作效率。
标签: #excel