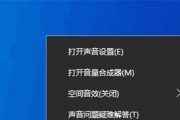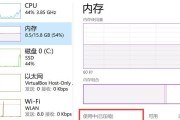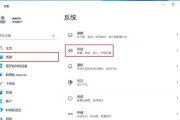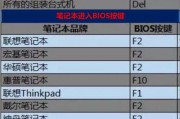在使用电脑的过程中,有时我们可能会遇到系统崩溃、病毒感染等问题,这时候重新安装电脑系统就成为了解决问题的一个方法。而使用U盘来重新安装系统,不仅方便快捷,而且减少了对光驱的依赖。本文将一步步教你如何使用U盘来重新安装电脑系统。
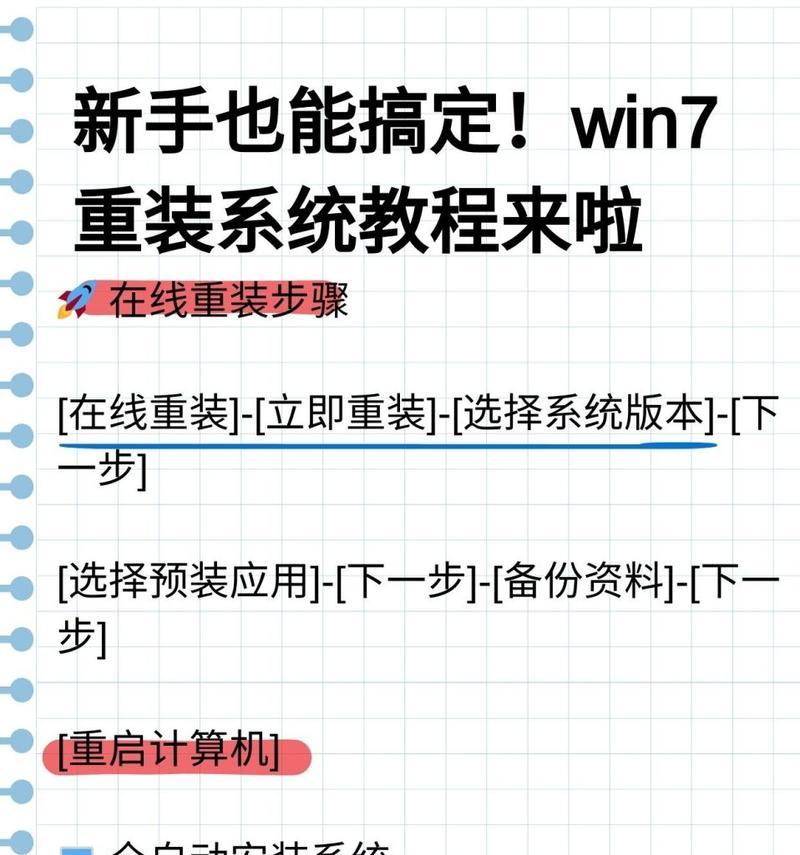
1.准备工作:

在开始操作之前,我们需要准备一些工具和文件。准备一个容量充足的U盘,并确保其中没有重要数据。下载所需的系统镜像文件,并将其保存到电脑中。
2.格式化U盘:
插入U盘后,打开“我的电脑”或“此电脑”窗口,在U盘上点击鼠标右键,选择“格式化”。在弹出的对话框中,选择默认选项,并点击“开始”按钮,等待格式化完成。

3.创建启动盘:
打开一个支持制作启动盘的软件,如UltraISO等,在软件中选择刚刚格式化的U盘,点击“写入”或“制作启动盘”按钮,选择系统镜像文件,并点击“开始”按钮,等待启动盘制作完成。
4.设置U盘为启动项:
重启电脑,在开机时按下F2或Delete键进入BIOS设置。在BIOS设置中,找到“启动”或“Boot”选项,在“启动顺序”或“BootOrder”中选择U盘为第一启动项,保存设置并退出。
5.重启电脑:
重新启动电脑后,系统会自动从U盘中加载启动文件。等待片刻后,系统安装界面将会出现在屏幕上。
6.选择安装语言和时区:
在系统安装界面上,选择所需的安装语言和时区,并点击“下一步”。
7.接受协议:
阅读并接受软件使用协议,然后点击“下一步”。
8.选择安装类型:
在安装类型中,选择“自定义安装”或“高级安装”,然后选择所需的磁盘分区和安装位置。
9.开始安装:
点击“开始安装”按钮后,系统会开始复制文件并进行安装过程。这个过程可能需要一些时间,请耐心等待。
10.系统设置:
安装完成后,系统会进行一些基本设置,如设置用户名、密码、网络连接等。按照系统提示进行相应设置。
11.更新系统:
安装完成后,及时更新系统是非常重要的。打开系统设置界面,找到“更新和安全”选项,点击“检查更新”,并根据提示完成系统更新。
12.安装驱动程序:
根据个人电脑型号,下载并安装相应的驱动程序,以确保硬件设备正常工作。
13.安装必要软件:
根据个人需求,安装常用的软件程序,如浏览器、办公软件等。
14.迁移个人数据:
如果你在重新安装系统前备份了个人数据,现在可以将其迁移到新系统中,以恢复之前的设置和文件。
15.完成重装:
经过以上步骤,你已成功地使用U盘重新安装了电脑系统。现在,你可以享受一个全新的系统,并恢复正常使用电脑的乐趣。
通过本文的指导,你已经了解到使用U盘重新安装电脑系统的详细步骤。使用U盘进行重装系统可以节省时间,同时也减少了对光驱的依赖。希望本文能对你在重新安装电脑系统时提供帮助。
标签: #电脑系统