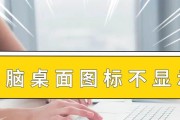对于经常使用电脑的人来说,桌面上的图标是必不可少的工具。然而,有时候桌面上的图标太大,会占据过多的屏幕空间,影响视觉效果。在这篇文章中,我们将一步步教你如何调整电脑桌面图标的大小,让你的桌面更加整洁和美观。

一:选择合适的图标大小
要使电脑桌面上的图标变小,首先需要选择合适的图标大小。你可以右击桌面空白处,然后选择“查看”菜单。在菜单中,你可以选择多种不同大小的图标,通常有大、中、小三种选项。
二:选择“小”图标大小
如果你想让电脑桌面上的图标尽可能小,请选择“小”图标大小。这将使得图标更加紧凑,占据更少的空间。一旦选择了“小”图标大小,你会立即看到桌面上的图标变小了。

三:调整图标大小
如果“小”图标大小仍然不满足你的需求,你可以进一步调整图标的大小。右击桌面空白处,选择“查看”菜单。选择“自定义桌面”选项。在弹出的对话框中,你可以通过拖动滑块或者手动输入数值来调整图标的大小。
四:使用鼠标滚轮调整图标大小
除了上述方法,还有一个简单的方式可以调整图标大小。当你按住“Ctrl”键的同时,使用鼠标滚轮向上滚动,你会发现桌面上的图标逐渐变小。同样地,向下滚动则会使图标变大。
五:重新排列图标位置
在调整图标大小之后,你可能会发现一些图标的位置不再合适。为了让整个桌面更加整洁,你可以右击图标,选择“排序”菜单。在菜单中,你可以选择按照名称、类型、大小等方式重新排列图标的位置。

六:创建文件夹整理图标
如果你的桌面上有太多的图标,而且它们分散在各个位置上,你可以考虑创建文件夹来整理它们。只需右击桌面空白处,选择“新建”菜单,然后选择“文件夹”。将需要整理的图标拖动到文件夹中,这样可以减少桌面上的混乱,同时节省空间。
七:隐藏桌面上的图标
有时候,你可能想要隐藏桌面上的图标,以腾出更多的屏幕空间。要隐藏图标,只需右击桌面空白处,选择“查看”菜单,然后取消选择“显示桌面图标”。这将使得桌面上的所有图标都不可见,只有壁纸显示在屏幕上。
八:通过缩放选项调整图标大小
除了上述方法,你还可以通过调整缩放选项来改变整个桌面的大小,从而影响图标的大小。在Windows系统中,你可以按住“Ctrl”键并同时滚动鼠标滚轮来实现。在Mac系统中,你可以打开“系统偏好设置”,然后选择“显示器”选项,在弹出的窗口中调整分辨率来改变桌面的大小。
九:通过更改分辨率调整图标大小
除了缩放选项,你还可以通过更改分辨率来调整图标的大小。在Windows系统中,你可以右击桌面空白处,选择“显示设置”选项。在“缩放和布局”部分,你可以选择不同的分辨率来改变图标的大小。在Mac系统中,你可以打开“系统偏好设置”,然后选择“显示器”选项,同样可以更改分辨率来调整图标的大小。
十:使用第三方软件调整图标大小
如果上述方法都不满足你的需求,你还可以考虑使用第三方软件来调整图标的大小。在互联网上有很多免费或付费的软件可供选择。你可以通过搜索引擎来查找适合自己的软件,并按照软件的说明进行操作。
十一:重启电脑后图标恢复默认大小
如果你在调整图标大小之后重新启动了电脑,你可能会发现图标恢复到了默认大小。这是因为电脑重新启动后会加载默认的桌面设置。如果你希望保持之前调整的图标大小,只需重新进行相应的调整即可。
十二:保存自定义桌面图标布局
如果你经常需要调整桌面上的图标大小,而且希望每次都能保持一致的布局,你可以选择保存自定义桌面图标布局。在Windows系统中,你可以右击桌面空白处,选择“显示设置”选项。在弹出的窗口中,点击“高级显示设置”,然后选择“桌面设置”。在“布局”部分,你可以保存当前的图标布局。
十三:在不同的屏幕上调整图标大小
如果你有多个屏幕,你可能需要在不同的屏幕上调整图标大小。在Windows系统中,你可以右击桌面空白处,选择“显示设置”选项。在“多个显示器”部分,你可以选择不同的屏幕,并根据需要调整图标的大小。
十四:适应个人习惯调整图标大小
每个人的使用习惯不同,对于图标的大小需求也不同。所以,在调整图标大小时,你应该根据自己的习惯和需要进行调整,使得桌面更符合个人喜好和使用习惯。
十五:
通过本文的介绍,我们了解了如何调整电脑桌面图标的大小。你可以选择合适的图标大小、调整图标大小、重新排列图标位置、创建文件夹整理图标等方法来实现。还可以通过隐藏图标、调整缩放选项、更改分辨率或使用第三方软件等方式来满足个人需求。希望本文对你调整电脑桌面图标大小有所帮助!
标签: #电脑桌面