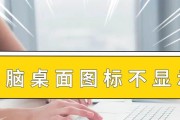在使用电脑时,有时候会遇到电脑桌面消失的情况,这个问题可能是由于系统故障、病毒感染、操作失误等原因导致的。当电脑桌面消失时,可能会给用户带来不便和困惑。本文将为大家介绍一些解决电脑桌面消失的方法及注意事项,帮助大家快速恢复正常使用电脑。

检查显示设置
修复系统错误
还原系统
重新创建桌面快捷方式
查看文件是否隐藏
恢复系统默认设置
查杀病毒
检查系统更新
使用快捷键调出桌面
检查图标布局
重新启动资源管理器
使用系统还原功能
卸载不明软件
重建用户配置文件
重新安装操作系统
检查显示设置
当电脑桌面消失时,首先要检查显示设置。点击桌面空白处,选择“显示设置”选项,确保桌面显示设置正常。
修复系统错误
如果电脑桌面消失是由于系统错误导致的,可以通过修复系统错误来恢复桌面。打开“命令提示符”,输入“sfc/scannow”命令,系统将自动修复错误。

还原系统
如果电脑桌面消失是由于最近安装的软件或驱动程序引起的,可以尝试还原系统。打开“控制面板”,选择“系统和安全”,点击“系统”,在左侧菜单栏选择“系统保护”,然后点击“系统还原”按钮,按照提示进行操作。
重新创建桌面快捷方式
如果桌面上的图标消失了,可以尝试重新创建桌面快捷方式。打开“文件资源管理器”,找到所需文件或程序,右键点击并选择“发送到”->“桌面(快捷方式)”。
查看文件是否隐藏
有时候,桌面上的图标可能被设置为隐藏状态,导致看不到。可以通过点击桌面空白处,选择“查看”->“隐藏项目”来查看是否有隐藏的图标。

恢复系统默认设置
如果电脑桌面消失是由于个性化设置出现问题导致的,可以尝试恢复系统默认设置。打开“控制面板”,选择“外观和个性化”,点击“个性化”选项,然后选择“主题”->“默认主题”。
查杀病毒
病毒感染可能会导致电脑桌面消失。及时进行病毒扫描,确保电脑安全。可以使用安全软件进行全盘扫描,清理病毒。
检查系统更新
确保系统及时更新是防止桌面消失的重要措施。打开“设置”,选择“更新和安全”,点击“检查更新”按钮,确保系统已经安装了最新的更新。
使用快捷键调出桌面
当桌面图标消失时,可以使用快捷键“Win+D”来调出桌面,重新显示图标。
检查图标布局
有时候,桌面图标的布局设置可能出现问题,导致图标消失。右键点击桌面空白处,选择“查看”,确保“自动排列图标”和“将图标与网格对齐”选项被勾选。
重新启动资源管理器
资源管理器可能出现问题导致桌面消失。可以通过重新启动资源管理器来解决。打开“任务管理器”,找到“Windows资源管理器”进程,右键点击并选择“重新启动”。
使用系统还原功能
如果电脑桌面消失是由于最近的系统更改引起的,可以使用系统还原功能恢复到之前的状态。打开“控制面板”,选择“系统和安全”,点击“系统”,在左侧菜单栏选择“系统保护”,然后点击“系统还原”按钮,按照提示进行操作。
卸载不明软件
有时候,电脑桌面消失是由于不明软件的干扰引起的。可以通过打开“控制面板”,选择“程序”->“程序和功能”,找到不明软件并卸载。
重建用户配置文件
如果用户配置文件出现问题导致桌面消失,可以尝试重建用户配置文件。打开“文件资源管理器”,找到“C:\Users\用户名”文件夹,将其重命名为“C:\Users\用户名.old”,然后重新登录账户。
重新安装操作系统
如果上述方法均无效,电脑桌面仍然无法恢复正常,可能需要考虑重新安装操作系统。在重新安装操作系统之前,务必备份重要文件。
当电脑桌面消失时,我们可以采取多种方法来恢复正常。检查显示设置,修复系统错误,还原系统等方法可能会解决问题。重新创建桌面快捷方式,查看文件是否隐藏,恢复系统默认设置等也是常见的解决方法。及时查杀病毒,检查系统更新,使用快捷键调出桌面等也能帮助我们恢复电脑桌面。如果以上方法都无效,可以尝试重新安装操作系统。及时采取措施可以解决电脑桌面消失的问题,保证我们能够正常使用电脑。
标签: #电脑桌面