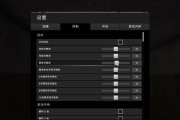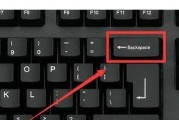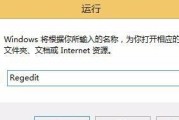在使用Mac电脑时,撤销恢复操作是非常常见的需求。若能熟练掌握Mac的撤销恢复快捷键,能够帮助我们更高效地完成各种任务。本文将详细介绍Mac撤销恢复快捷键的使用方法及相关操作指南,帮助读者提升Mac操作效率。
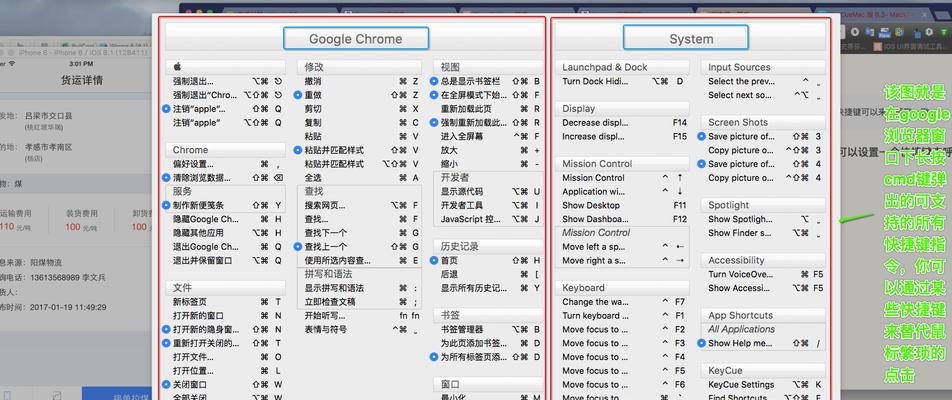
1.Command+Z:撤销上一步操作
当你在Mac上执行了一个操作,发现结果不如预期时,可以使用Command+Z快捷键撤销上一步操作,恢复到之前的状态。
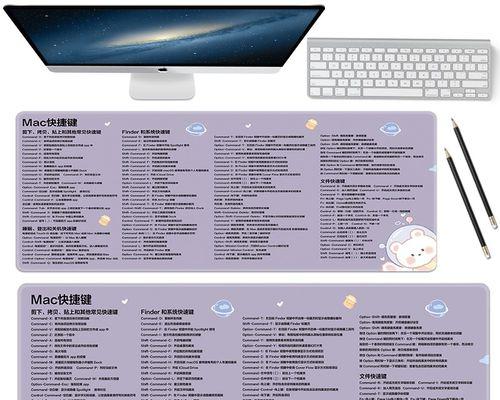
2.Command+Shift+Z:恢复上一步撤销的操作
如果你误撤销了一项操作,想要重新恢复,可以使用Command+Shift+Z快捷键,它会撤销上一步的撤销操作。
3.Option+Command+Z:多次撤销
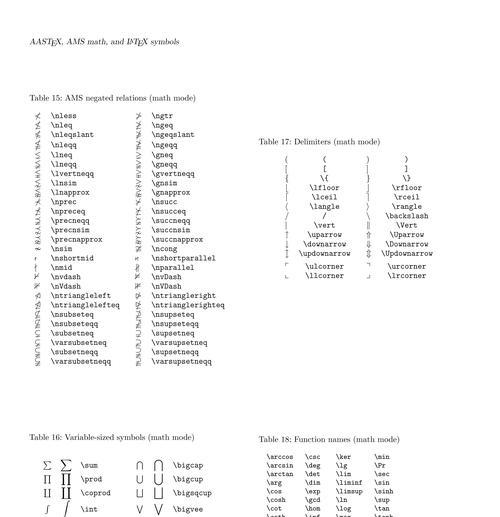
当需要连续撤销多个操作时,可以使用Option+Command+Z快捷键,可以一次性撤销多次操作,直到恢复到你想要的状态。
4.Command+A:全选撤销
在某些情况下,你可能需要撤销所有的操作,并从头开始。使用Command+A快捷键可以全选当前内容,然后使用撤销操作进行撤销。
5.Command+Delete:删除并撤销
当你需要删除文本、文件等内容,并且希望能够立即撤销这个删除操作时,可以使用Command+Delete快捷键。它可以快速删除并将删除的内容存放在剪贴板中,以便稍后恢复。
6.Option+Shift+Command+Delete:强制删除并撤销
如果你想要彻底删除一个文件或文件夹,并且希望能够撤销这个删除操作,可以使用Option+Shift+Command+Delete快捷键。它会将文件移动到“垃圾箱”,并将其存放在剪贴板中以备恢复。
7.Command+F:查找并撤销
在某些应用程序中,你可能需要撤销查找操作,以便重新查找其他内容。使用Command+F快捷键可以打开查找功能,并且可以随时撤销该查找操作。
8.Command+S:保存并撤销
当你编辑某个文档时,想要将其保存并且保留对之前版本的撤销能力时,可以使用Command+S快捷键。它可以保存当前文档,并保持之前的版本以备撤销。
9.Command+Option+S:存储并撤销
与Command+S类似,但使用Command+Option+S快捷键可以将当前文档另存为新的版本,并保留之前的版本以供撤销。
10.Command+X:剪切并撤销
当你需要剪切一段文本或其他内容,并希望能够撤销这个剪切操作时,可以使用Command+X快捷键。它可以将选中的内容剪切到剪贴板,并保留对剪切操作的撤销能力。
11.Command+C:复制并撤销
与剪切类似,当你需要复制一段文本或其他内容,并且希望能够撤销这个复制操作时,可以使用Command+C快捷键。它可以将选中的内容复制到剪贴板,并保留对复制操作的撤销能力。
12.Command+V:粘贴并撤销
在撤销操作中,粘贴也是一个常见的需求。使用Command+V快捷键可以将剪贴板中的内容粘贴到当前位置,并且可以撤销该粘贴操作。
13.Command+Shift+V:无格式粘贴并撤销
如果你希望在粘贴文本时不保留原来的格式,并且希望能够撤销该粘贴操作,可以使用Command+Shift+V快捷键。它可以在粘贴时去除格式,并保留对粘贴操作的撤销能力。
14.Command+Option+V:选择性粘贴并撤销
有时你可能只想粘贴剪贴板中的特定部分,并且希望能够撤销该粘贴操作。使用Command+Option+V快捷键可以打开选择性粘贴菜单,并保留对粘贴操作的撤销能力。
15.Command+Y:重做
在使用撤销操作之后,如果你想要重新执行刚才撤销的操作,可以使用Command+Y快捷键,它可以重做上一步被撤销的操作。
通过学习和掌握这些Mac撤销恢复的快捷键,你将能够更高效地完成各种任务。无论是文字编辑、文件管理还是其他操作,灵活运用这些快捷键将大大提升你的工作效率。不论是初学者还是高级用户,都值得花些时间去熟悉并使用这些快捷键,以便更好地利用Mac电脑的功能。
标签: #快捷键