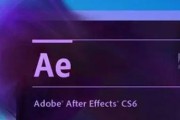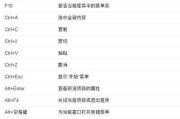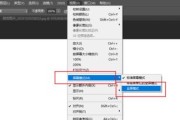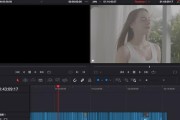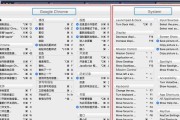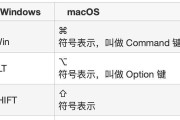在使用电脑时,经常需要进行屏幕截图来保存重要信息或分享内容。系统自带的截图工具是最常用的方法之一。然而,不少用户可能对默认的快捷键不太满意,希望能够个性化设置。本文将介绍如何改变系统截图工具的快捷键,让你更加方便地进行截图操作。
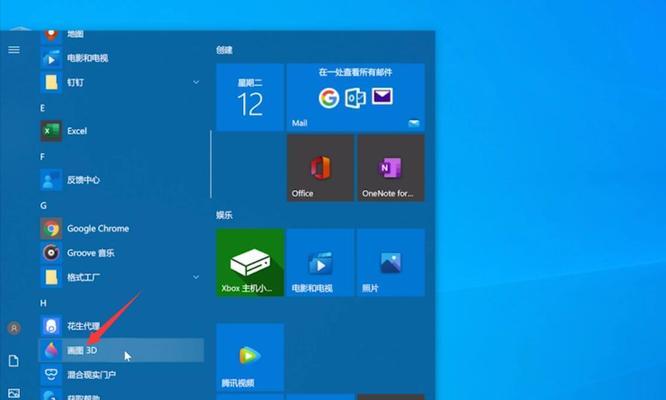
1.设置打开截图工具的快捷键
-打开系统设置菜单,选择“键盘”选项。
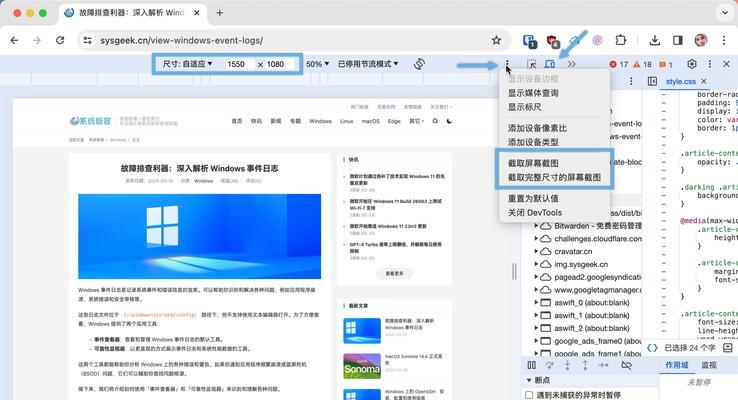
-在左侧导航栏中选择“快捷键”选项。
-在右侧的选项中选择“屏幕截图”。
-将默认的快捷键修改为你想要的组合,如Ctrl+Alt+S。
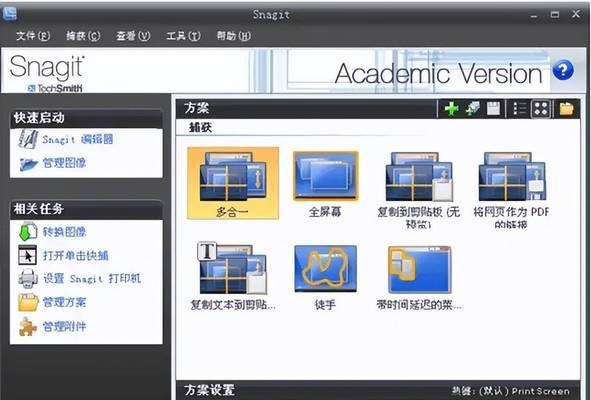
2.修改全屏截图的快捷键
-打开截图工具,点击工具栏上的“首选项”按钮。
-在弹出的菜单中选择“快捷键”选项。
-在全屏截图选项下,输入你想要使用的新快捷键,如Ctrl+Shift+F。
3.更改区域截图的快捷键
-打开截图工具,点击工具栏上的“首选项”按钮。
-在弹出的菜单中选择“快捷键”选项。
-在区域截图选项下,输入你想要使用的新快捷键,如Ctrl+Shift+A。
4.自定义窗口截图的快捷键
-打开截图工具,点击工具栏上的“首选项”按钮。
-在弹出的菜单中选择“快捷键”选项。
-在窗口截图选项下,输入你想要使用的新快捷键,如Ctrl+Shift+W。
5.调整延时截图的快捷键
-打开截图工具,点击工具栏上的“首选项”按钮。
-在弹出的菜单中选择“快捷键”选项。
-在延时截图选项下,输入你想要使用的新快捷键,如Ctrl+Shift+D。
6.改变保存截图的快捷键
-打开截图工具,点击工具栏上的“首选项”按钮。
-在弹出的菜单中选择“快捷键”选项。
-在保存截图选项下,输入你想要使用的新快捷键,如Ctrl+S。
7.调整复制截图到剪贴板的快捷键
-打开截图工具,点击工具栏上的“首选项”按钮。
-在弹出的菜单中选择“快捷键”选项。
-在复制截图到剪贴板选项下,输入你想要使用的新快捷键,如Ctrl+C。
8.修改撤销上一步操作的快捷键
-打开截图工具,点击工具栏上的“首选项”按钮。
-在弹出的菜单中选择“快捷键”选项。
-在撤销上一步操作选项下,输入你想要使用的新快捷键,如Ctrl+Z。
9.自定义打开截图保存位置的快捷键
-打开截图工具,点击工具栏上的“首选项”按钮。
-在弹出的菜单中选择“快捷键”选项。
-在打开截图保存位置选项下,输入你想要使用的新快捷键,如Ctrl+O。
10.调整退出截图工具的快捷键
-打开截图工具,点击工具栏上的“首选项”按钮。
-在弹出的菜单中选择“快捷键”选项。
-在退出截图工具选项下,输入你想要使用的新快捷键,如Ctrl+Q。
11.更改撤销所有操作的快捷键
-打开截图工具,点击工具栏上的“首选项”按钮。
-在弹出的菜单中选择“快捷键”选项。
-在撤销所有操作选项下,输入你想要使用的新快捷键,如Ctrl+Shift+Z。
12.自定义放大截图的快捷键
-打开截图工具,点击工具栏上的“首选项”按钮。
-在弹出的菜单中选择“快捷键”选项。
-在放大截图选项下,输入你想要使用的新快捷键,如Ctrl++。
13.调整缩小截图的快捷键
-打开截图工具,点击工具栏上的“首选项”按钮。
-在弹出的菜单中选择“快捷键”选项。
-在缩小截图选项下,输入你想要使用的新快捷键,如Ctrl+-。
14.修改旋转截图的快捷键
-打开截图工具,点击工具栏上的“首选项”按钮。
-在弹出的菜单中选择“快捷键”选项。
-在旋转截图选项下,输入你想要使用的新快捷键,如Ctrl+R。
15.自定义标记截图的快捷键
-打开截图工具,点击工具栏上的“首选项”按钮。
-在弹出的菜单中选择“快捷键”选项。
-在标记截图选项下,输入你想要使用的新快捷键,如Ctrl+M。
通过简单的设置步骤,你可以轻松地改变系统截图工具的快捷键,使其更符合个人使用习惯。个性化设置不仅可以提高你的工作效率,还能让你更加舒适地进行屏幕截图操作。现在,尝试按照以上步骤自定义你的截图工具快捷键吧!
标签: #快捷键