在使用Word编辑文档时,我们常常会遇到需要将文字或对象垂直居中对齐的情况。而Word提供了一些简单的操作,可以让我们轻松实现垂直居中对齐,使得文档排版更加美观。

段落
1.Word中垂直居中对齐的重要性及应用范围
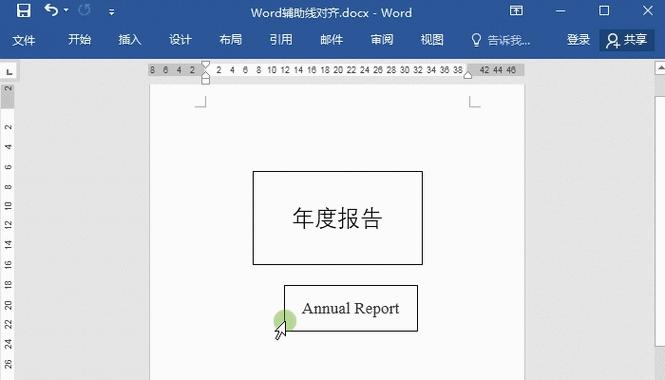
在文档编辑和排版过程中,垂直居中对齐可以使得文字或对象在页面上更加协调、平衡。不仅适用于常见的文章、报告等文档,也可以应用于制作宣传册、海报等图文结合的设计作品。
2.设置页面布局为垂直居中对齐的方法
Word提供了直接设置页面布局为垂直居中的选项。在页面布局设置中,选择“页面设置”-“布局”-“页面”-“垂直对齐”即可轻松实现整个页面的垂直居中对齐。
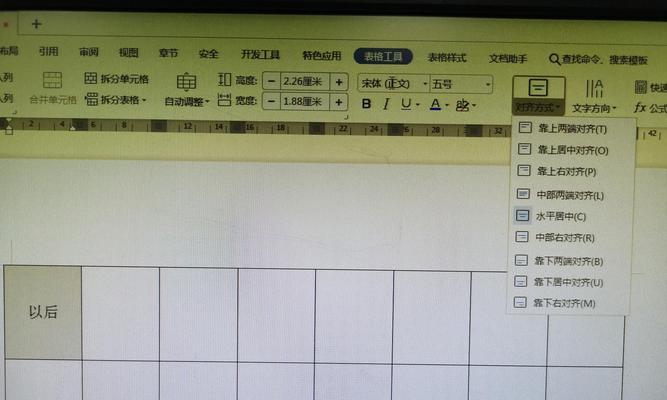
3.文字框内文字的垂直居中对齐方法
如果需要在文字框中进行垂直居中对齐,可以通过选择文字框,然后在“布局”选项中选择“对齐方式”-“垂直对齐”-“居中”来实现。
4.图片的垂直居中对齐方法
在插入图片后,选择图片,然后点击“格式”-“排列”-“相对于页面”-“垂直对齐”中的“居中”选项,即可使图片实现垂直居中对齐。
5.表格内文字的垂直居中对齐方法
在表格编辑中,选中需要垂直居中对齐的单元格,然后在“布局”选项卡中选择“垂直对齐”-“居中”,即可实现表格内文字的垂直居中对齐。
6.调整段落的垂直居中对齐方法
对于段落内文字的垂直居中对齐,可以通过在段落编辑中点击“段落”-“对齐方式”-“居中”,来实现段落的垂直居中对齐。
7.多个对象同时垂直居中对齐的方法
当需要同时对多个对象进行垂直居中对齐时,可以将这些对象选择后,点击“格式”-“排列”-“相对于页面”-“垂直对齐”-“居中”,即可实现多个对象的垂直居中对齐。
8.行内文字的垂直居中对齐方法
对于行内文字的垂直居中对齐,可以通过在文字编辑状态下,选择文字,然后点击“字体”-“字体效果”-“对齐方式”-“居中”来实现。
9.调整标题和正文的垂直居中对齐方法
对于标题和正文的垂直居中对齐,可以通过选择标题和正文段落,然后在“段落”选项卡中选择“对齐方式”-“居中”,即可实现标题和正文的垂直居中对齐。
10.表格中单元格的垂直居中对齐方法
在表格编辑时,选中需要垂直居中对齐的单元格,然后在“布局”选项卡中选择“垂直对齐”-“居中”,即可实现表格中单元格的垂直居中对齐。
11.调整页眉和页脚内容的垂直居中对齐方法
对于页眉和页脚内容的垂直居中对齐,可以通过选择页眉和页脚区域,然后在“布局”选项卡中选择“垂直对齐”-“居中”,即可实现页眉和页脚内容的垂直居中对齐。
12.图文混排的垂直居中对齐方法
当需要进行图文混排时,可以通过将文字与图片放置在同一内,然后选择该段落,在“布局”选项卡中选择“垂直对齐”-“居中”,即可实现图文混排内容的垂直居中对齐。
13.小结:Word中垂直居中对齐的操作
在Word中,我们可以利用页面布局、段落格式、对象排列等方法,实现文字和对象的垂直居中对齐。通过掌握这些简单操作,我们可以轻松实现文档排版的垂直居中效果。
结尾:通过本文介绍,我们了解了在Word中如何实现垂直居中对齐的方法。无论是文字、图片、表格还是标题等内容,都可以通过简单的操作实现垂直居中对齐,提升文档的美观程度。希望这些方法能够帮助您在使用Word编辑文档时更加便捷地进行排版。
标签: #word









