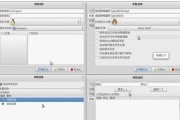电脑打印机驱动是保证打印机与计算机之间正常通信的重要组成部分。并提供优质的打印体验,正确安装打印机驱动可以确保打印机的正常工作。帮助读者轻松掌握、本文将详细介绍安装电脑打印机驱动的15个步骤。

1.检查打印机型号和操作系统兼容性
确保打印机型号与您的操作系统兼容、在开始安装打印机驱动之前。可以在打印机包装盒或官方网站上查找相关信息。
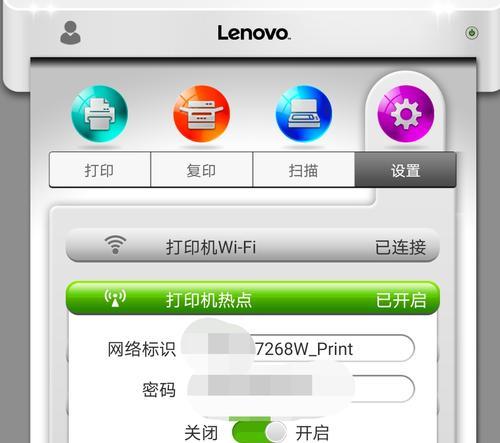
2.下载最新版的打印机驱动程序
下载与您的打印机型号和操作系统兼容的最新版驱动程序,访问打印机制造商的官方网站。
3.关闭所有正在运行的应用程序
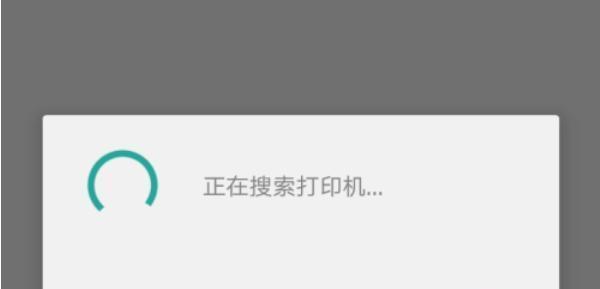
关闭所有正在运行的应用程序,以避免冲突和干扰、在安装过程中。
4.连接打印机到计算机
并确保连接稳固,使用USB线或其他连接方式、将打印机正确连接到计算机。
5.运行驱动程序安装程序
并双击运行安装程序,打开下载的驱动程序文件。
6.选择安装语言和地区
点击下一步继续,在安装程序中选择适合您的语言和地区。
7.阅读并接受软件许可协议
然后点击下一步,并勾选同意条款,仔细阅读软件许可协议。
8.选择驱动程序安装路径
选择一个适合的驱动程序安装路径,或者直接使用默认路径,根据个人喜好。
9.等待安装程序完成驱动的复制
请耐心等待,这个过程可能需要一些时间、安装程序将复制驱动文件到计算机中。
10.连接打印机到计算机
将打印机与计算机重新连接、根据安装程序的提示。
11.打印测试页
确认打印机已经正确安装并正常工作,安装程序会提示您打印一张测试页。
12.检查更新
以确保打印机能够获得性能,完成驱动程序的安装后,建议检查是否有更新的驱动程序可供下载。
13.重启计算机
建议重新启动计算机,为了确保驱动程序的完全生效。
14.检查打印机设置
确保打印机的默认设置和偏好符合您的需求,打开打印机设置菜单。
15.安装完成
现在,您可以享受高质量的打印体验了、您的电脑打印机驱动已经成功安装完成。
我们可以轻松掌握电脑打印机驱动的安装方法,通过本文的15个详细步骤。提供高质量的打印体验,正确安装驱动程序将确保打印机与计算机的正常通信。并按照步骤一步步进行操作、确保安装过程顺利无误,务必注意选择与操作系统和打印机型号兼容的最新版驱动程序。
标签: #安装步骤