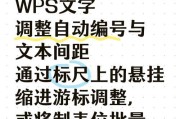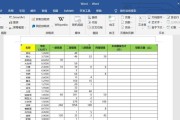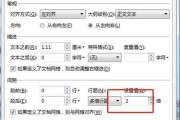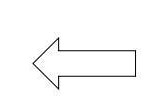随着科技的不断进步,越来越多的工作和学习内容都转移到了电子文档中。而在编制大型文档时,目录和页码的生成是一项繁琐而重要的工作。为了提高工作效率,本文将介绍如何使用Word软件自动生成目录和页码,并为您详细解读每个步骤。
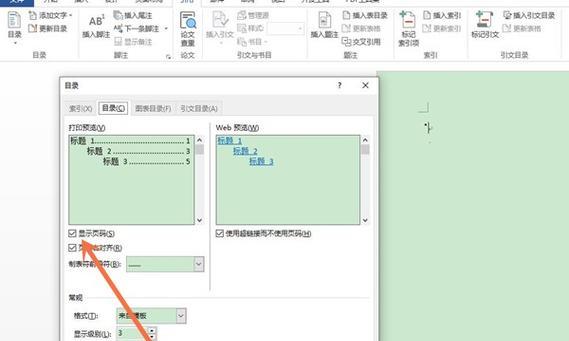
1.使用标题样式进行结构化标记
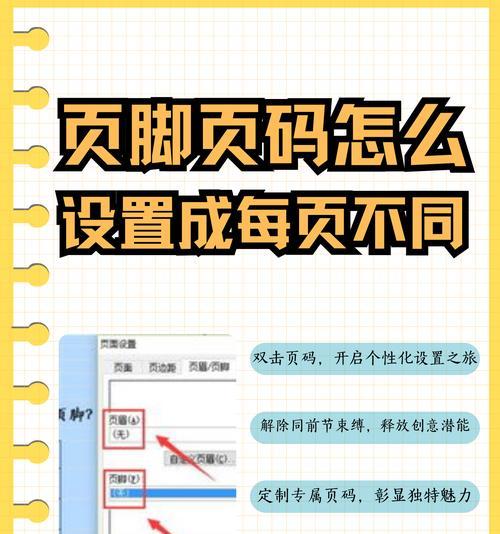
在编写文档时,使用Word提供的标题样式对不同层级的标题进行结构化标记,比如使用“标题1”样式表示一级标题,“二”样式表示二级标题。这样可以为自动生成目录打下基础。
2.插入目录
打开Word文档后,在适当的位置点击鼠标右键,在弹出的菜单中选择“插入目录”。Word会根据已标记的标题样式自动创建目录,并自动更新目录中的页码。
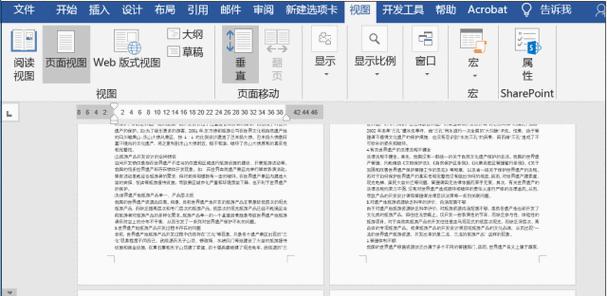
3.自定义目录样式
Word提供了多种目录样式可供选择。如果默认样式不满足需求,可以点击“插入目录”后选择“自定义目录”来进行自定义设置,如调整标题层级、添加分隔线等。
4.更新目录内容
在文档中添加、删除或修改标题后,需要及时更新目录内容。只需右键点击目录,选择“更新域”或“更新整个目录”,Word将自动更新目录中的标题和页码。
5.添加页码
点击“插入”菜单中的“页码”选项,可以选择合适的页码样式并插入到文档中。Word会自动为每页添加正确的页码,并根据内容进行调整,如首页不编号、封面不计入页码等。
6.设置页码格式
Word提供了多种页码格式设置选项,如罗马数字、数字、大写字母等。还可以调整页码的位置、字体、颜色等样式,以满足不同的排版需求。
7.分节符与页码连续性
在文档中插入分节符后,可以实现不同部分的独立页码设置。在封面和正文之间插入分节符,并设置封面不进行页码编号,正文从第一页开始编号。
8.手动插入目录和页码
如果需要手动插入目录和页码,可以使用“插入”菜单中的“索引和目录”选项。在弹出的对话框中选择合适的格式,并手动填写目录和页码。
9.添加书签和超链接
在文档中插入书签后,可以通过超链接快速跳转到指定位置。可在目录中为每个标题添加书签,并在文档正文中添加超链接,方便查阅和导航。
10.预览与打印
在编辑完目录和页码后,可通过预览功能查看最终效果。可以逐个页面浏览、检查目录和页码是否正确。点击打印按钮,生成最终的印刷版文档。
11.快捷键操作
Word提供了丰富的快捷键操作,可用于快速生成目录和页码。使用Ctrl+Shift+O快速插入目录,使用Alt+Shift+P快速插入页码等。
12.高级设置与样式修改
Word的目录和页码功能非常强大,还提供了丰富的高级设置选项。可以根据需求进行样式修改,如更改字体大小、颜色、对齐方式等。
13.多文档合并与页码连续
在多个Word文档中生成目录和页码时,需要注意页码的连续性。可以在合并文档前,对每个文档进行分节符设置,并设置页码从上一个文档的末尾继续编号。
14.导出为PDF格式
在完成文档编制后,可以将文档导出为PDF格式。PDF格式可以保留目录和页码的链接功能,并且在不同平台上具有良好的兼容性。
15.自定义目录样式和页码格式的应用场景
根据不同的文件类型和需求,可以灵活应用自定义目录样式和页码格式。在学术论文中使用特定的目录样式,或在企业报告中设置独特的页眉页脚。
通过本文的介绍,我们了解了如何使用Word自动生成目录和页码,并学会了一些高级设置和快捷键操作。通过合理应用这些技巧,可以大大简化文档编制过程,提高工作效率。希望本文对您有所帮助,祝您在使用Word软件时更加得心应手!
标签: #word