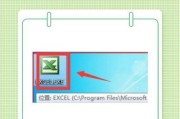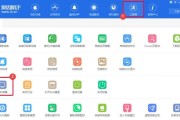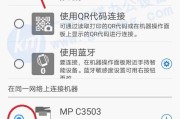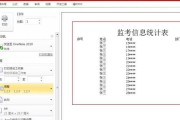在处理大量数据时,表格是一种常用的工具,但在打印表格时,往往会遇到表格过长而导致打印结果不完整的问题。为了解决这个问题,本文将介绍如何设置固定表头,以便在打印时保持表格头部始终可见。通过掌握这一技巧,您可以简化数据处理流程,并提高工作效率。

1.设置固定表头的重要性

通过固定表头,我们可以在滚动表格时保持表头始终可见,无论有多少行数据,都能方便地查看每一列的标题。这样可以避免在处理大型数据集时迷失方向,提高数据处理的准确性。
2.打开Excel并选择合适的表格
打开Excel软件,并选择需要设置固定表头的工作表。确保该表格中包含需要固定的行或列。

3.选择要固定的行或列
在Excel中,您可以选择要固定的行或列。根据您的需求,可以选择固定表头行、固定左侧列或同时固定表头行和左侧列。
4.进入“视图”选项卡
在Excel的菜单栏中,找到并点击“视图”选项卡。在该选项卡中,您将找到“窗口”组,其中包含与固定表头相关的功能。
5.点击“冻结窗格”
在“窗口”组中,您将看到一个“冻结窗格”的选项。点击该选项后,Excel将根据您的选择固定表头行和/或左侧列。
6.验证固定表头效果
在完成固定表头设置后,您可以滚动表格来验证效果。无论您滚动表格的行数有多少,固定表头都会始终保持可见。
7.设置打印选项
在打印表格之前,您可能还需要调整一些打印选项,以确保打印结果符合您的需求。您可以选择是否打印网格线、调整打印比例等。
8.打印表格
一切准备就绪后,您可以点击Excel的“文件”选项卡,并选择“打印”来打印表格。在打印预览中,您可以查看最终的打印结果,确保表格内容完整。
9.其他常见问题解答
在设置固定表头时,可能会遇到一些常见问题,比如固定表头不起作用、表格错位等。本节将解答一些常见问题,并提供解决方案。
10.高级技巧:自定义固定区域
除了简单地固定表头行和列之外,Excel还提供了更多高级的固定功能。您可以自定义固定区域,以满足特定的数据处理需求。
11.提高工作效率的其他技巧
设置固定表头只是提高工作效率的一小部分技巧。在本节中,我们将介绍其他一些与表格处理相关的技巧,帮助您更高效地处理数据。
12.如何在其他表格处理软件中设置固定表头
Excel并不是唯一能够设置固定表头的软件。在本节中,我们将介绍如何在其他常见的表格处理软件中实现类似的功能。
13.实际应用案例分享
在本节中,我们将分享一些实际应用案例,展示固定表头在不同行业和场景中的应用价值,并帮助您更好地理解和应用这一技巧。
14.如何进一步提升数据处理效率
除了设置固定表头外,还有许多其他方法可以进一步提升数据处理效率。在本节中,我们将介绍一些值得尝试的高效处理数据的技巧。
15.
通过设置固定表头,我们可以在打印表格时保持表头始终可见,简化数据处理流程,提高工作效率。无论是处理大型数据集还是日常工作中的表格处理,掌握这一技巧都将帮助您更好地管理和分析数据。同时,还可以探索其他高级功能和技巧,进一步提升数据处理效率。
标签: #打印