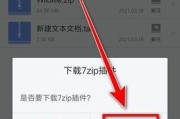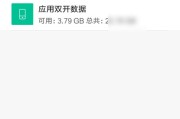在日常使用电脑的过程中,我们经常会遇到需要解压缩文件的情况。Mac作为一款流行的电脑操作系统,也提供了一系列简便的方法来解压文件。本文将为大家介绍使用Mac解压缩文件的方法,并且包含了一些常见的压缩文件格式的解压步骤。

1.在Finder中找到要解压的文件

在Finder中通过浏览文件夹找到压缩文件,可以是.zip、.rar等格式,点击选中。
2.右键点击选择“解压”
在选中压缩文件后,右键点击鼠标,弹出菜单中选择“解压缩”。

3.使用ArchiveUtility自动解压
Mac自带的ArchiveUtility可以自动解压大多数常见格式的压缩文件,只需等待几秒钟即可完成解压。
4.使用第三方解压软件
如果遇到一些非常规或特殊格式的压缩文件,可以在AppStore下载安装一些第三方解压软件,如TheUnarchiver。
5.解压密码保护的文件
如果压缩文件设置了密码,Mac会提示输入密码进行解压。输入正确的密码后,即可完成解压。
6.解压多卷压缩文件
对于一些分卷压缩的文件,如.zip.001、.zip.002等格式,只需解压其中一个卷,系统会自动将其他卷进行合并。
7.压缩文件解压后的存放位置
解压缩后的文件会默认存放在与压缩文件同一目录下,可以通过修改解压路径来自定义存放位置。
8.解压后的文件名乱码问题
有时候解压后的文件名可能会出现乱码问题,这是因为文件名的编码格式不同,可以通过修改文件名编码来解决。
9.解压部分文件
如果只需要解压缩文件中的某个或某几个文件,可以在解压前预览文件内容,然后选择需要解压的文件进行操作。
10.按照创建日期进行排序
在解压文件时,可以按照创建日期进行排序,方便找到最新的文件。
11.解压网络下载的文件
如果通过网络下载的文件为压缩格式,可以直接双击打开,系统会自动解压缩。
12.解压损坏的文件
如果压缩文件损坏导致无法正常解压,可以尝试使用修复工具进行修复,或者重新下载。
13.解压文件过程中的进度条
在解压文件时,系统会显示一个进度条,以显示解压进度。
14.压缩文件大小限制
Mac系统对于单个文件的大小限制为4GB,如果需要解压超过该大小的文件,需要使用第三方软件。
15.清理解压缩文件
解压后的文件占用了磁盘空间,如果已经不再需要,可以手动删除来释放空间。
使用Mac解压缩文件非常简便,只需几个简单的步骤即可完成。通过本文的指南,相信大家已经掌握了解压缩文件的方法,可以轻松面对各种不同格式的压缩文件。无论是日常工作还是娱乐,解压缩文件都不再是一个问题了。
标签: #解压文件