在现代信息时代,数据分析和可视化成为了不可或缺的工具,而折线图作为其中一种常见的可视化方式,被广泛应用于各行各业。然而,许多人对于如何制作美观、易读的折线图感到困惑。本文将以WPS为例,详细介绍如何使用WPS轻松制作优美的折线图,帮助读者快速掌握相关技巧。
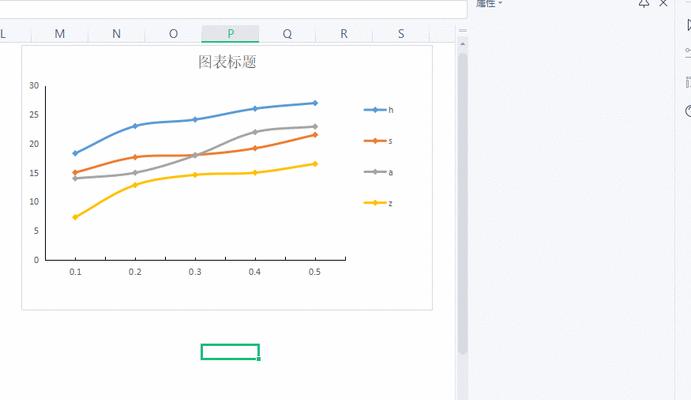
一:新建WPS表格并导入数据
在WPS表格中新建一个工作表,并将需要制作折线图的数据导入到工作表中。可以直接输入数据,也可以通过复制粘贴的方式将已有数据导入到工作表中。
二:选择合适的数据范围
在制作折线图之前,需要先选择合适的数据范围。在工作表中选中需要制作折线图的数据区域,可以是一列或多列数据。确保选取的数据包含了横坐标和纵坐标的数值。
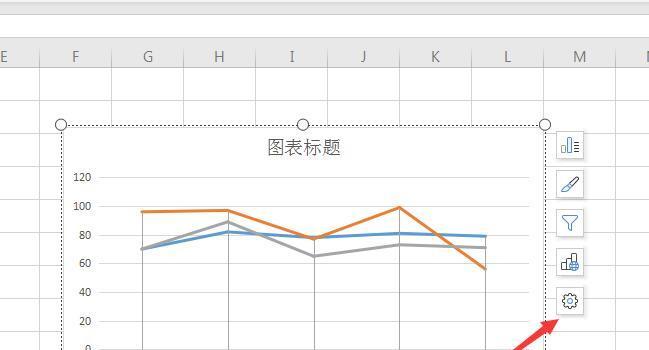
三:插入折线图
在WPS表格的菜单栏中,点击“插入”选项,然后选择“图表”子菜单。在弹出的图表选项中,选择“折线图”选项,并选择相应的折线图样式。
四:调整折线图的样式和布局
通过双击折线图,进入编辑状态。可以在编辑状态下调整折线图的样式和布局。可以修改折线的颜色、线型和粗细,添加数据标签,设置坐标轴的显示范围等。
五:添加数据标签和图例
在折线图中添加数据标签和图例可以更好地展示数据。通过右键点击折线图,选择“添加数据标签”或“添加图例”,然后根据需要进行相应设置。
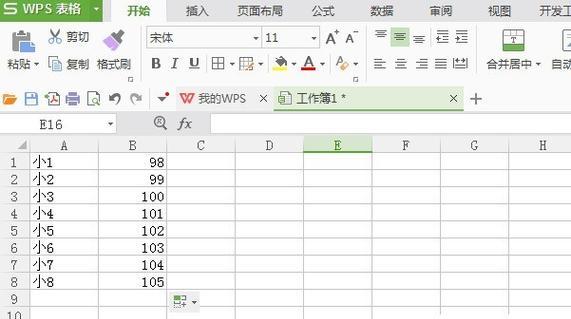
六:设置坐标轴和刻度
调整坐标轴和刻度可以使折线图更加直观。通过双击坐标轴,可以设置坐标轴的标题和单位。还可以通过右键点击坐标轴,选择“刻度尺格式”,对刻度进行调整。
七:修改折线图的标题和注释
通过双击折线图的标题,可以修改折线图的主标题和副标题。可以根据实际需要进行相应的编辑和修改。在折线图中添加注释可以更好地解释和说明数据。
八:调整数据显示顺序和样式
在折线图中,可以调整数据显示的顺序和样式。通过右键点击折线图,选择“数据”,可以对数据进行排序、筛选等操作。还可以通过双击数据系列,修改系列名称和样式。
九:导出和分享折线图
完成折线图的制作后,可以将其导出为图片或PDF格式,方便保存和分享。点击折线图,选择“文件”-“导出”,然后选择相应的导出格式和保存路径即可。
十:在折线图中添加趋势线
通过添加趋势线,可以更好地展示数据的趋势和走向。在折线图中,右键点击数据系列,选择“添加趋势线”,然后根据需要进行相应设置。
十一:使用数值格式化功能
在折线图中,可以使用WPS表格的数值格式化功能,对数据进行格式化和美化。通过右键点击数据系列,选择“数据标签格式”,然后进行相应的格式设置。
十二:使用过滤器和筛选器
在折线图中,使用过滤器和筛选器可以快速查找和显示特定数据。通过右键点击折线图,选择“数据”-“过滤器”或“筛选器”,然后根据需要进行相应设置。
十三:调整折线图的大小和位置
通过拖拽折线图的边框,可以调整折线图的大小。还可以通过选中折线图后,使用方向键进行微调。可以将折线图拖拽到合适的位置,方便与其他数据进行对比。
十四:添加数据表格和辅助线
在折线图中添加数据表格可以更直观地展示数据。通过右键点击折线图,选择“添加数据表格”,然后根据需要进行设置。还可以添加辅助线来帮助分析数据。
十五:
通过本文的介绍和教程,我们学习了使用WPS制作折线图的基本步骤和技巧。掌握这些技巧后,我们能够轻松制作出优美、易读的折线图,帮助更好地展示和分析数据。
制作美观、易读的折线图对于数据展示和分析至关重要。使用WPS表格,我们可以轻松地制作出精美的折线图。只需按照本文介绍的步骤,选择合适的数据范围,调整样式和布局,添加标签和图例,就能制作出令人满意的折线图了。希望读者通过本文的指导,能够掌握WPS制作折线图的技巧,并能将其应用到实际工作中。
标签: #折线图




