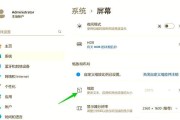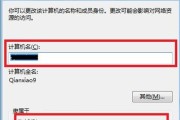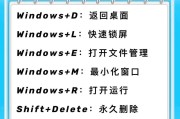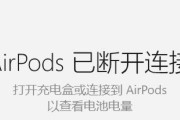在日常使用中,很多人喜欢将AirPods与Windows设备配对,以便无线收听音乐、视频或进行通话。然而,有些用户在连接AirPods与Windows设备时却发现没有声音,这给他们的使用体验带来了不便。本文将为大家介绍一些解决Windows连接AirPods无声音问题的方法,帮助用户快速解决这一问题。

1.检查音量设置
在Windows设备上,打开音量设置界面,确认音量调节滑块是否在合理范围内,且未被静音。如果存在问题,将滑块调整到合适位置。
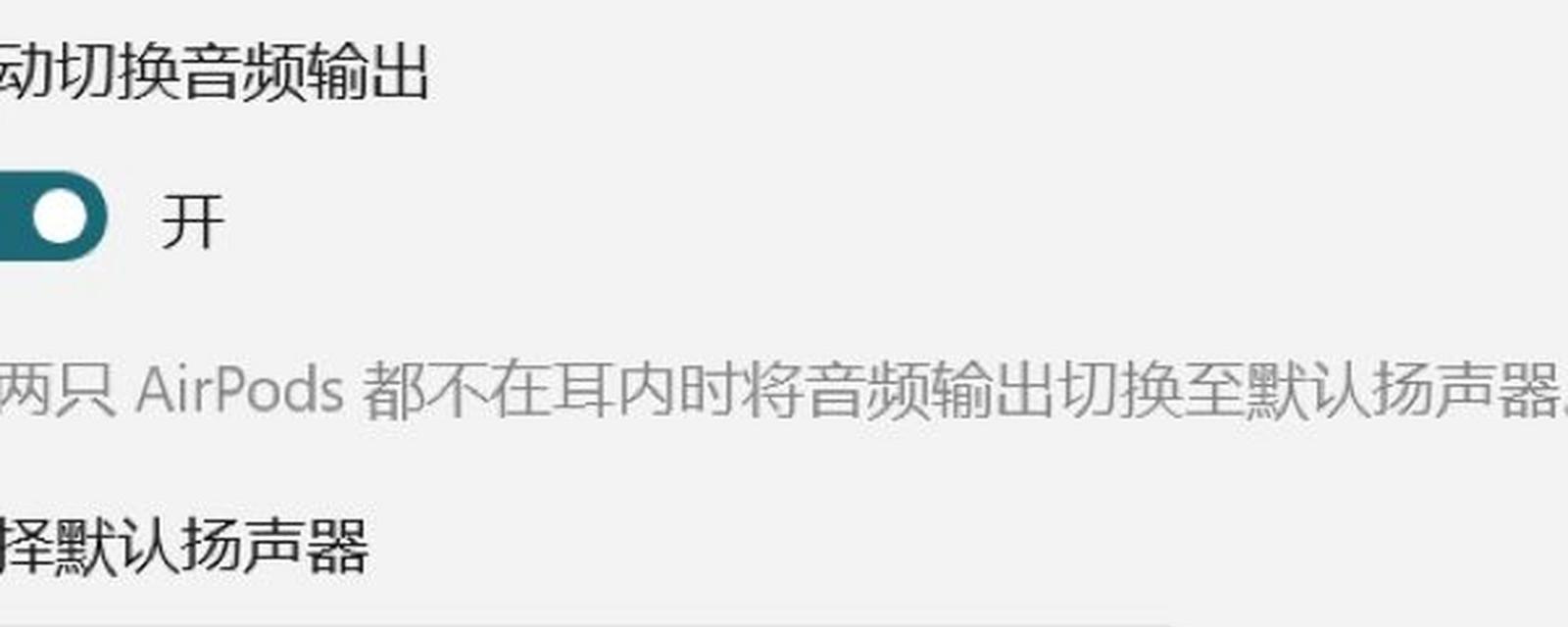
2.更新驱动程序
通过查找并更新Windows设备的驱动程序,可以解决AirPods无声音的问题。打开设备管理器,找到与音频相关的设备并检查其状态。如有需要,下载并安装最新的驱动程序。
3.检查默认播放设备

确保AirPods已设置为默认播放设备。在Windows设备的音频设置中,选择AirPods作为默认播放设备,以确保声音正常输出。
4.重新配对AirPods
有时重新配对AirPods与Windows设备可以解决无声音问题。在Windows设备的蓝牙设置中,取消配对AirPods,并重新进行配对操作。
5.检查音频服务
在Windows设备上,打开服务管理器,确认音频服务是否正在运行。如果不是,请启动音频服务以确保正常工作。
6.检查系统更新
通过检查并安装Windows系统的更新,可以修复一些与音频相关的问题。打开Windows设备的设置界面,找到并安装所有可用的系统更新。
7.重启设备
有时候,通过重启Windows设备可以解决连接AirPods无声音的问题。尝试重新启动设备并重新连接AirPods,看是否能够解决问题。
8.清除配对记录
在Windows设备的蓝牙设置中,清除AirPods的配对记录。然后重新进行配对操作,看是否能够恢复声音输出。
9.检查其他应用程序
确保没有其他应用程序正在占用声音输出。关闭所有可能产生声音输出的应用程序,然后再次尝试连接AirPods。
10.检查硬件故障
如果以上方法都无效,可能是AirPods本身存在故障。尝试将AirPods连接到其他设备上,检查是否存在同样的问题。如有需要,联系苹果客服进行维修或更换。
11.重新安装蓝牙驱动
在Windows设备上,打开设备管理器,找到与蓝牙相关的设备并卸载驱动。然后重新启动设备,让系统重新安装蓝牙驱动。
12.使用第三方工具
尝试使用一些第三方工具来管理Windows与AirPods之间的连接,以解决可能存在的兼容性问题。
13.联系技术支持
如果以上方法都无法解决问题,建议联系AirPods或Windows设备的技术支持团队,寻求进一步的帮助和指导。
14.更新AirPods固件
通过连接AirPods到iOS设备,并使用最新版本的iOS系统更新AirPods固件,可能有助于解决Windows连接AirPods无声音的问题。
15.使用其他耳机
如果以上方法都无效,可以考虑使用其他品牌或型号的耳机连接到Windows设备上,以解决无声音的问题。
通过调整音量设置、更新驱动程序、检查默认播放设备、重新配对AirPods、检查音频服务等一系列方法,我们可以解决Windows连接AirPods无声音的问题。如果以上方法都无效,可能是硬件故障或兼容性问题,建议联系相关技术支持团队进行进一步的帮助。
标签: #windows