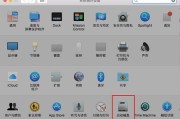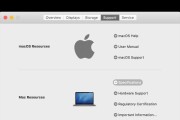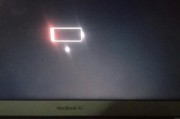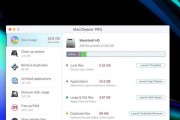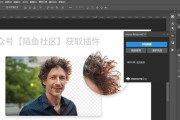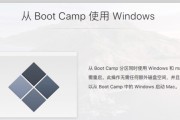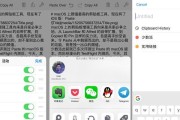作为一位Mac用户,你可能遇到过应用无响应的情况。当一个应用程序卡死或者无法正常关闭时,我们需要采取一些措施来强制退出它。本文将详细介绍在Mac上如何强制退出一个应用界面,让你轻松解决这一问题。

了解强制退出的概念及原因
在开始介绍具体的操作之前,我们需要先了解什么是强制退出以及为什么会出现这种情况。强制退出是指通过特定的操作来关闭一个无响应或者无法正常关闭的应用程序。这种情况通常发生在应用程序出现错误或者资源占用过高的情况下。
使用快捷键强制退出
Mac提供了一个快捷键组合,可以让你在应用无响应时快速进行强制退出操作。通过按下"Command+Option+Esc"三个按键,你可以打开"强制退出应用程序"窗口,在其中选择需要退出的应用程序,并点击"强制退出"按钮即可。

使用Dock菜单强制退出
除了使用快捷键,你还可以通过Dock菜单来进行强制退出操作。在Dock上找到出现问题的应用程序图标,然后按住"Option"键,你会发现图标上的小黑点会变成"X"标志。点击"X"标志即可强制退出该应用程序。
通过活动监视器强制退出
活动监视器是Mac系统自带的一个工具,可以用来查看和管理运行的进程。当一个应用程序无响应时,你可以通过打开活动监视器,找到并选择该应用程序的进程,然后点击工具栏上的"强制退出"按钮来进行强制退出操作。
使用终端命令强制退出
如果你习惯使用终端来操作Mac,那么你也可以通过一些命令来实现强制退出。打开终端应用程序,输入"killall-9应用程序名称"(不包含引号),然后按下回车键即可。

使用苹果菜单强制退出
除了以上方法,你还可以通过苹果菜单来进行强制退出操作。点击屏幕左上角的苹果图标,在下拉菜单中选择"强制退出"选项,然后在弹出窗口中选择需要退出的应用程序,并点击"强制退出"按钮即可。
快速键盘操作强制退出
有些应用程序可能会导致你的系统无法响应,无法使用快捷键或者其他方法进行强制退出。这时,你可以尝试按住电源按钮直至关机,然后再重新启动Mac即可。
重启Finder来解决问题
有时候,并非是某个特定的应用程序出现问题,而是系统的图形用户界面(GUI)出现故障。这时,你可以尝试重启Finder来解决问题。点击屏幕左上角的苹果图标,在下拉菜单中选择"强制退出Finder"选项,然后再重新启动Finder即可。
检查应用程序是否有更新
一些应用程序出现无响应的问题可能是因为它们的版本过旧或者与系统不兼容。在进行强制退出之前,你可以先检查应用程序是否有更新版本,或者在Mac系统上运行正常。
调整系统资源分配
应用程序无响应的另一个常见原因是系统资源被过多占用。你可以通过关闭其他不必要的应用程序来释放资源,或者调整系统的设置,使其更加适应你的需求。
清理磁盘空间
磁盘空间不足也会导致应用程序出现无响应的情况。你可以通过删除不必要的文件或者使用磁盘清理工具来释放磁盘空间,从而提高系统的运行效率。
运行病毒扫描程序
有时候,应用程序无响应的问题可能是由恶意软件或者病毒引起的。你可以运行一款可信赖的病毒扫描程序来检查系统是否受到了恶意软件的侵害。
重启系统
如果以上方法都无法解决问题,那么最后的办法就是重启Mac系统。通过点击屏幕左上角的苹果图标,在下拉菜单中选择"重启"选项,然后耐心等待系统重新启动。
备份重要数据
在进行强制退出或者重启之前,务必要确保你的重要数据已经备份。这样,即使发生数据丢失的情况,你也能够轻松恢复。
在本文中,我们详细介绍了如何以Mac强制退出一个应用界面。通过使用快捷键、Dock菜单、活动监视器、终端命令、苹果菜单和快速键盘操作等方法,你可以轻松解决应用无响应的问题。同时,我们也提供了一些额外的技巧来排除其他可能导致问题的因素。记住,备份重要数据并定期更新应用程序是保持系统稳定运行的关键。
标签: #mac