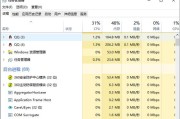随着科技的发展,苹果笔记本已经成为许多人工作生活中不可或缺的工具。为了提高工作效率,合理设置刷新快捷键是一项非常重要的技巧。本文将介绍一些常用的苹果笔记本刷新快捷键设置,帮助读者更好地掌握这些小技巧,优化操作体验,提升工作效率。

全局刷新快捷键的设置
打开"系统偏好设置",选择"键盘",然后点击"快捷键"选项卡。在左侧菜单中选择"应用程序快捷方式",点击右下角的"+"号按钮。在弹出的窗口中,选择"应用程序"为"全局",输入菜单标题为"刷新"。然后在"键盘快捷方式"栏中设置你喜欢的刷新快捷键,比如"Command+R"。
浏览器中的刷新快捷键设置
打开你常用的浏览器,比如Safari或Chrome,在菜单栏中点击"偏好设置"。在"常规"选项卡中,找到"刷新"一栏。在"快捷键"栏中设置你喜欢的刷新快捷键,比如"Command+R"。

邮件客户端中的刷新快捷键设置
打开你常用的邮件客户端,比如Mail,在菜单栏中点击"邮件"。在下拉菜单中选择"偏好设置",然后选择"快捷键"选项卡。在右侧的列表中找到"刷新"选项,设置你喜欢的刷新快捷键,比如"Command+R"。
文本编辑器中的刷新快捷键设置
打开你常用的文本编辑器,比如Pages或MicrosoftWord,在菜单栏中点击"偏好设置"。在下拉菜单中选择"快捷键"选项卡。在右侧的列表中找到"刷新"选项,设置你喜欢的刷新快捷键,比如"Command+R"。
图片编辑软件中的刷新快捷键设置
打开你常用的图片编辑软件,比如Photoshop或Sketch,在菜单栏中点击"偏好设置"。在下拉菜单中选择"快捷键"选项卡。在右侧的列表中找到"刷新"选项,设置你喜欢的刷新快捷键,比如"Command+R"。

视频编辑软件中的刷新快捷键设置
打开你常用的视频编辑软件,比如FinalCutPro或AdobePremiere,在菜单栏中点击"偏好设置"。在下拉菜单中选择"快捷键"选项卡。在右侧的列表中找到"刷新"选项,设置你喜欢的刷新快捷键,比如"Command+R"。
音乐播放器中的刷新快捷键设置
打开你常用的音乐播放器,比如iTunes或Spotify,在菜单栏中点击"偏好设置"。在下拉菜单中选择"快捷键"选项卡。在右侧的列表中找到"刷新"选项,设置你喜欢的刷新快捷键,比如"Command+R"。
办公软件中的刷新快捷键设置
打开你常用的办公软件,比如MicrosoftExcel或Numbers,在菜单栏中点击"偏好设置"。在下拉菜单中选择"快捷键"选项卡。在右侧的列表中找到"刷新"选项,设置你喜欢的刷新快捷键,比如"Command+R"。
代码编辑器中的刷新快捷键设置
打开你常用的代码编辑器,比如Xcode或VisualStudioCode,在菜单栏中点击"偏好设置"。在下拉菜单中选择"快捷键"选项卡。在右侧的列表中找到"刷新"选项,设置你喜欢的刷新快捷键,比如"Command+R"。
系统设置中的刷新快捷键设置
打开"系统偏好设置",选择"键盘",然后点击"快捷键"选项卡。在左侧菜单中选择"辅助功能",找到"全键盘访问"一栏。勾选"启用按键盘快捷键激活控制选项",然后点击右下角的"+"号按钮。在弹出的窗口中,选择"应用程序"为"全局",输入菜单标题为"刷新"。然后在"键盘快捷方式"栏中设置你喜欢的刷新快捷键,比如"Command+R"。
自定义刷新快捷键的好处
通过自定义刷新快捷键,可以大大提高工作效率。不仅可以快速进行刷新操作,还能减少鼠标点击次数,减轻手部负担,提升操作的流畅性和舒适性。
根据个人喜好设置刷新快捷键
每个人的习惯不同,可以根据个人喜好进行刷新快捷键的设置。选择自己最舒适的按键组合,避免与其他常用快捷键冲突,提高使用的便捷性。
持续学习和掌握更多快捷键
除了刷新快捷键,苹果笔记本还有许多其他实用的快捷键。建议读者持续学习和掌握更多快捷键,进一步提高工作效率,节省时间成本。
快捷键使用时需注意的问题
在使用快捷键时,需要注意操作时的上下文环境。确保快捷键在当前应用程序中有效,并避免误按造成的操作错误。
合理设置苹果笔记本刷新快捷键,可以提高工作效率,减少重复操作,优化使用体验。希望本文介绍的小技巧能帮助读者更好地掌握这项技能,提升工作效率,享受更高效的工作生活。
标签: #笔记本