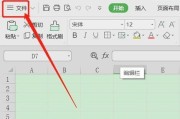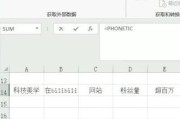在Excel表格中,我们经常会使用下拉框的功能来选择或输入数据。然而,默认情况下,下拉框的内容都是黑色字体,白色背景,这样在数据较多的情况下并不直观。本文将介绍如何利用条件格式设置,实现Excel单元格下拉内容的颜色主题,使数据更加美观和易于辨认。
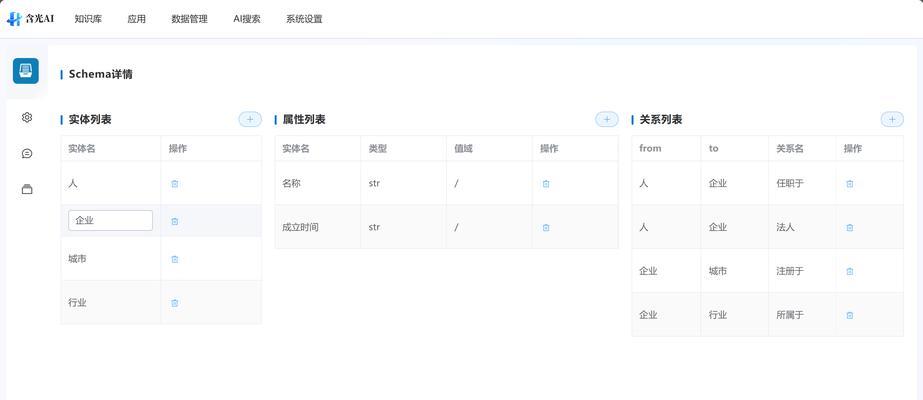
1.设置条件格式
在Excel中选择需要设置颜色主题的单元格范围,并点击“开始”选项卡中的“条件格式”按钮,在下拉菜单中选择“新建规则”。

2.选择规则类型
在弹出的“新建格式规则”对话框中,选择“使用公式确定要设置格式的单元格”选项,并在“格式值是”输入框中输入公式。
3.编写公式
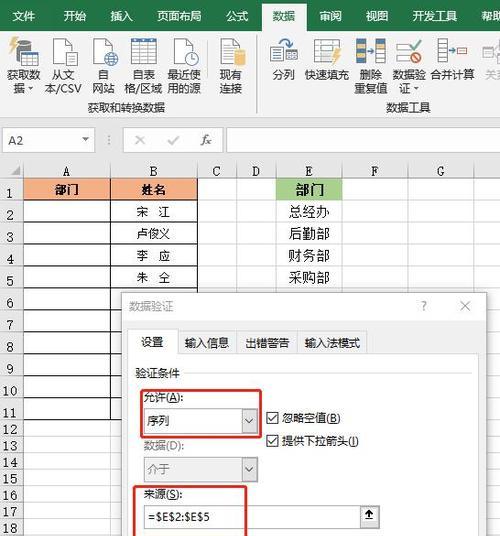
根据所需的颜色主题,编写相应的公式。若希望选择的下拉内容为红色背景,可以输入“=A1=选择内容”的公式。
4.设置格式
在“新建格式规则”对话框中,点击“格式”按钮,选择所需的颜色和样式,点击“确定”按钮,完成格式设置。
5.应用到其他单元格
点击“确定”按钮后,所设置的条件格式将应用到选定的单元格范围中的所有单元格。
6.测试效果
输入下拉内容,观察所设置的颜色主题是否生效。如需修改或调整颜色主题,可以重新编辑条件格式。
7.设置多种颜色主题
通过重复上述步骤,可以设置多个不同的条件格式,实现多种颜色主题。可以设置不同的背景色代表不同的数据类型或优先级。
8.利用数值设置颜色主题
在条件格式的公式中,还可以利用数值范围来设置颜色主题。可以根据数值的大小来设置不同的背景颜色,以便更直观地显示数据。
9.使用图标设置颜色主题
除了背景颜色,还可以利用图标来设置颜色主题。通过条件格式中的图标选项,可以根据数值的大小或特定条件添加相应的图标,以更好地展示数据。
10.快速复制条件格式
在需要将设置好的条件格式应用到其他单元格时,可以使用快速复制功能。选中已经设置好格式的单元格,鼠标移动到右下角边缘出现黑十字时,双击鼠标即可将格式快速复制到其他单元格。
11.灵活调整颜色主题
在实际应用中,可以根据需要随时调整和修改颜色主题。选择对应的单元格,点击“开始”选项卡中的“条件格式”按钮,在下拉菜单中选择“管理规则”,即可进行相应的修改和调整。
12.利用颜色主题进行数据分析
通过设置颜色主题,我们可以更加直观地进行数据分析。可以根据不同的颜色主题,快速找出异常数值或重点关注的数据,提高工作效率。
13.注意事项
在设置颜色主题时,需要注意选择合适的颜色组合,避免过于花哨或过于相近的颜色,以免影响数据的辨认和理解。
14.实际应用案例
以销售数据为例,根据不同的销售额设置不同的背景颜色主题,可以帮助销售人员快速了解销售情况,并更好地制定销售策略。
15.小结
通过以上步骤,我们可以利用条件格式设置实现Excel单元格下拉内容的颜色主题。这种方法简单易行,使得数据更加美观和易于辨认。希望本文对您在Excel中设置颜色主题有所帮助。
标签: #单元格