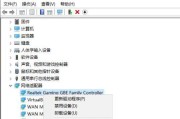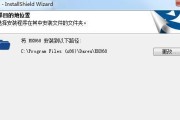其稳定可靠的性能备受用户推崇,ThinkPad作为一款优秀的商务笔记本电脑品牌。正确安装和更新驱动程序是至关重要的,然而、要充分发挥ThinkPad的优势。帮助您成功进行驱动安装、本文将为您提供一份详细的ThinkPad驱动安装指南。

1.下载官方驱动程序
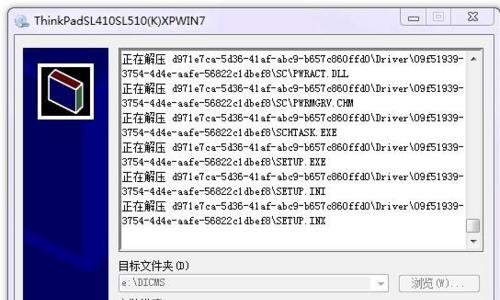
2.驱动兼容性检查
3.备份当前驱动程序
4.卸载旧版驱动程序
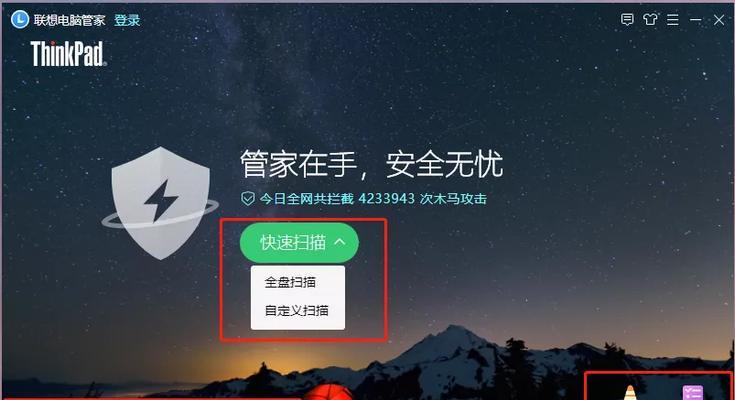
5.安装新版驱动程序前的准备工作
6.执行新版驱动程序安装文件
7.驱动安装过程中的注意事项
8.安装完成后重启电脑
9.检查驱动程序是否成功安装
10.驱动更新及手动安装
11.使用厂商工具进行驱动管理
12.驱动问题排查及解决方法
13.驱动备份与恢复方法
14.驱动安装前后性能对比测试
15.常见驱动安装问题及解决方法
1.下载官方驱动程序:根据您的具体型号和操作系统选择对应的驱动程序下载页面,定位到ThinkPad产品页面,然后下载最新版本的驱动程序、访问Lenovo官方网站。
2.驱动兼容性检查:务必检查驱动程序的兼容性,在下载驱动程序前、确保所下载的驱动程序与您的操作系统版本,ThinkPad型号及硬件配置相匹配。
3.备份当前驱动程序:以防安装过程中出现问题需要回滚到旧版驱动、建议您备份当前已安装的驱动程序、在安装新驱动之前。
4.卸载旧版驱动程序:先卸载旧版驱动程序,在开始安装新版驱动之前。您可以通过控制面板中的“程序和功能”选项或者第三方卸载工具来完成卸载。
5.安装新版驱动程序前的准备工作:禁用杀毒软件等可能影响驱动安装过程的应用程序、关闭所有正在运行的程序。
6.执行新版驱动程序安装文件:并按照提示完成安装过程,双击下载的驱动程序安装文件。可以选择自定义安装选项进行个别组件的安装,在安装过程中。
7.驱动安装过程中的注意事项:请仔细阅读每个安装步骤的说明,并按照要求操作,在安装过程中。请确保按照指示执行、在需要连接外部设备或重启电脑时。
8.安装完成后重启电脑:建议立即重启您的ThinkPad电脑以确保驱动程序的正常生效,安装完成后。
9.检查驱动程序是否成功安装:可以通过设备管理器或者厂商提供的驱动管理工具来检查已安装驱动程序的正常运行情况,重启电脑后。
10.驱动更新及手动安装:下载并更新最新版驱动程序,同时掌握手动安装驱动程序的方法、定期检查官方网站。
11.使用厂商工具进行驱动管理:可以用于简化驱动程序的更新、厂商通常提供一些驱动管理工具,安装和管理过程,提高用户体验。
12.驱动问题排查及解决方法:可通过查找官方文档、如果在使用过程中遇到驱动相关的问题、搜索在线论坛或联系厂商技术支持等方式进行排查和解决。
13.驱动备份与恢复方法:以便在需要时进行恢复,可以使用第三方工具或厂商提供的驱动备份工具来备份已安装的驱动程序。
14.驱动安装前后性能对比测试:以评估新驱动对系统性能的影响、启动速度,您可以进行一些性能测试、安装新驱动后,比如运行分数,响应速度等方面的对比测试。
15.常见驱动安装问题及解决方法:并给出相应的解决方法或建议,如安装失败,驱动不兼容等、列举一些常见的驱动安装问题。
正确的ThinkPad驱动安装是保证电脑性能稳定和正常工作的重要环节。提升电脑的性能和稳定性、通过本文提供的详细指南、您可以轻松地安装和更新ThinkPad驱动程序。保持您的ThinkPad始终在最佳状态下运行,记得定期检查官方网站以获取最新驱动程序。
标签: #驱动安装