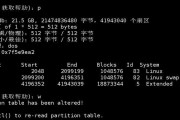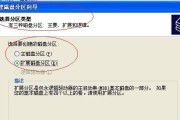在计算机使用过程中,我们常常需要对磁盘进行分区来管理文件和数据。然而,随着时间的推移,可能会出现需要合并多个磁盘分区的情况,以提高存储空间利用率。本文将介绍如何简单操作合并多个磁盘分区,以便读者能够更好地管理和优化自己的计算机存储空间。

1.检查并备份数据
在合并磁盘分区之前,首先要检查所涉及的分区是否包含重要的数据。若有重要数据,请先进行备份,以防数据丢失。
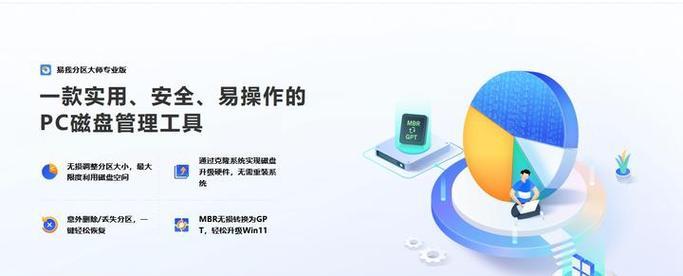
2.磁盘整理
对于需要合并的磁盘分区,我们建议先进行磁盘整理操作。这将优化磁盘空间的使用情况,使得合并操作更加顺利。
3.使用系统自带工具
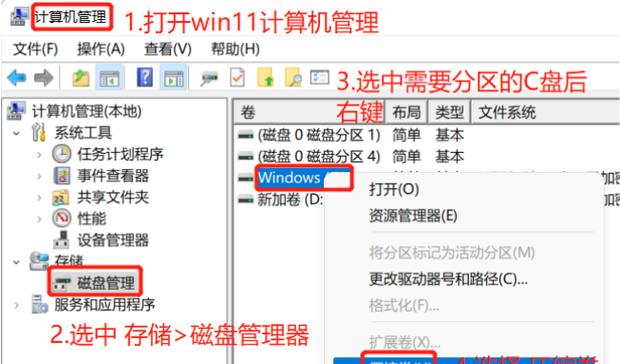
大多数操作系统都提供了磁盘管理工具来合并分区。在Windows系统中,可以使用“磁盘管理”工具来完成这一操作。
4.打开磁盘管理工具
在Windows系统中,可以通过打开“控制面板”并选择“系统和安全”>“管理工具”>“计算机管理”>“磁盘管理”来进入磁盘管理工具。
5.选择要合并的分区
在磁盘管理工具中,找到需要合并的分区。一般来说,这些分区会显示为相邻的磁盘卷。
6.删除非系统分区
如果需要合并的分区中包含非系统分区,可以先删除这些分区。请注意,在删除分区之前,请确保备份了其中的重要数据。
7.右键单击要合并的分区
在磁盘管理工具中,找到要合并的分区,右键单击该分区,在弹出的菜单中选择“删除卷”。
8.合并分区
在删除非系统分区后,右键单击要合并的分区,并选择“扩展卷”。系统将引导您完成剩余的步骤。
9.设置新的合并分区属性
在扩展卷的过程中,您可以选择新合并分区的属性,如驱动器号、文件系统等。按照个人需求进行设置。
10.确认合并操作
在设置好新合并分区的属性后,系统将显示一个概览页面,让您再次确认合并操作。请仔细检查所有设置并确认无误后继续操作。
11.完成合并操作
确认合并操作后,系统将开始执行分区合并。这个过程可能需要一些时间,请耐心等待。
12.检查合并结果
合并操作完成后,您可以返回磁盘管理工具,检查新的合并分区是否已经生效。
13.数据恢复
如果在合并过程中发生了意外,导致数据丢失或分区错误,可以通过专业的数据恢复工具来尝试恢复数据。
14.确认合并效果
在数据恢复或者其他问题解决之后,请再次检查合并分区的效果是否符合预期。
15.合理利用新空间
合并磁盘分区后,您将获得更大的存储空间。为了更好地利用这些新空间,建议您进行文件整理和优化,以提高计算机的整体性能和存储利用率。
通过以上简单操作,您可以成功合并磁盘分区,提高存储空间的利用率。然而,在进行合并操作之前,请务必备份重要的数据,并谨慎操作,以防止数据丢失。同时,合理利用新空间,进行文件整理和优化,将进一步提升计算机的性能和存储效果。
标签: #磁盘分区