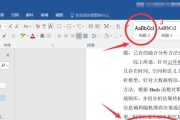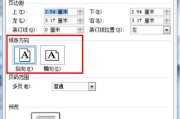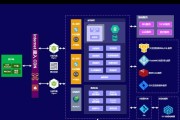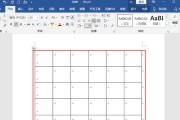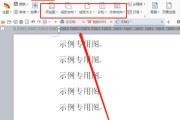在编辑Word文档时,我们常常会遇到无法删除的空白页问题,这给我们的工作和排版带来了困扰。本文将介绍几种有效的方法来解决这一问题,帮助您轻松应对多余空白页的困扰。
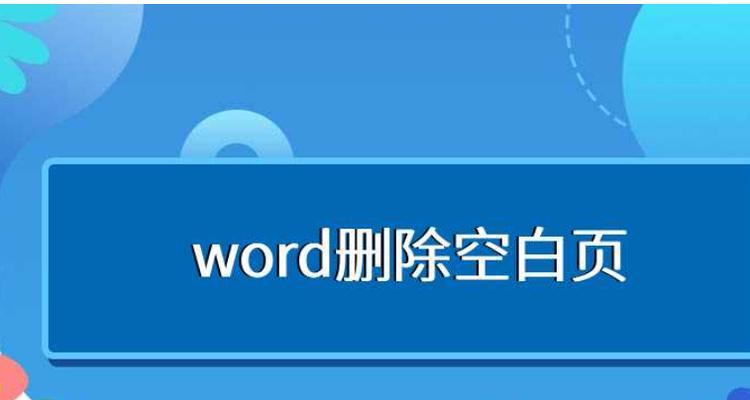
一:设置页面边距
通过调整页面边距,您可以有效地删除多余的空白页。在Word文档中,点击页面布局选项卡,在“页面设置”组中选择“边距”,根据实际需求调整上下左右边距值,确保内容适应页面,从而消除空白页。
二:检查分页符
有时候,多余的空白页是由于分页符引起的。在Word文档中,您可以通过显示非打印字符来查看分页符的位置,并适当删除多余的分页符,从而解决空白页问题。
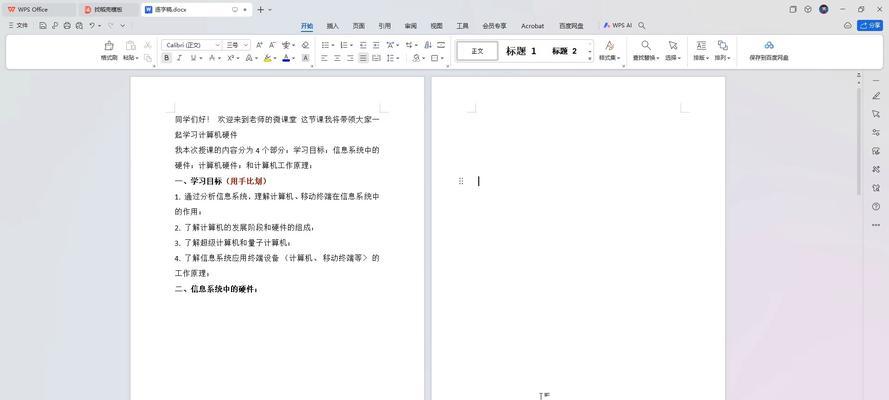
三:删除多余换行符
换行符也是导致空白页出现的常见原因之一。通过显示非打印字符,您可以定位并删除多余的换行符,从而消除空白页的存在。
四:调整段落格式
有时候,段落的格式设置不当也会导致空白页的出现。您可以通过选择多余空白页中的段落,然后在“段落”菜单中调整段落的行距、对齐方式等设置,以便删除多余空白页。
五:利用Ctrl+Shift+Enter快捷键
在Word文档中,使用Ctrl+Shift+Enter快捷键可以插入分节符。如果发现多余空白页在不同的节中,您可以将光标定位到空白页的前面,按下Ctrl+Shift+Enter快捷键,将当前内容与后面的内容分开,从而消除空白页。

六:调整页面布局
有时候,页面布局设置不当也会导致空白页的出现。通过点击页面布局选项卡中的“布局”按钮,选择合适的页面布局,如单栏、双栏等,以便自动调整内容的排版和分页,从而消除空白页。
七:删除隐藏文本
在Word文档中,隐藏文本可能会占用空间并导致空白页的出现。您可以通过点击“查看”选项卡中的“隐藏文本”按钮来显示或隐藏文档中的隐藏文本,然后删除多余的隐藏文本,以解决空白页问题。
八:使用分节符
在Word文档中,通过使用分节符,您可以将文档分割成不同的节,从而更好地控制内容的分页和排版。通过插入或删除分节符,您可以有效地解决空白页的问题。
九:检查表格和图片布局
有时候,表格或图片的布局设置不当也会导致空白页的出现。您可以检查文档中的表格和图片,调整其大小和位置,使其适应页面,从而消除空白页。
十:修改文档视图
通过切换不同的文档视图,如普通视图、页面布局视图等,您可以更好地了解文档的结构和排版,从而调整页面和删除多余的空白页。
十一:检查页眉和页脚
有时候,页眉和页脚的设置不当也会导致空白页的出现。您可以通过点击插入选项卡中的“页眉”或“页脚”按钮来查看和编辑文档的页眉和页脚内容,从而解决空白页问题。
十二:复制粘贴文本
有时候,复制粘贴文本时,可能会带入一些格式或换行符,导致空白页的出现。您可以尝试将文本复制粘贴到纯文本编辑器中,然后再重新粘贴到Word文档中,从而消除多余空白页。
十三:使用自动排版工具
Word文档中的自动排版工具可以帮助您自动调整内容的排版和分页,从而消除空白页。通过点击页面布局选项卡中的“自动排版”按钮,选择合适的选项来解决空白页问题。
十四:保存文档为新格式
有时候,使用旧版的Word文档格式可能会导致空白页的出现。您可以尝试将文档保存为新版的Word格式,如.docx,然后重新打开文档,从而解决空白页问题。
十五:
通过以上方法,您可以有效地解决Word文档中无法删除的空白页问题。根据实际情况选择合适的方法,消除多余的空白页,使您的文档更加整洁和专业。希望本文能帮助到您,提高工作效率。
标签: #word文档