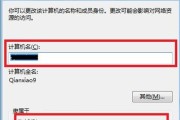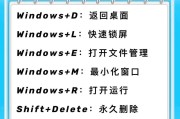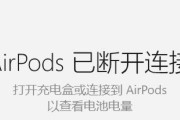在Windows操作系统中,服务是系统中运行的关键程序,它们控制着各种功能和应用的运行。然而,有时候这些服务可能会出现故障,导致系统的不稳定和功能异常。为了解决这些问题,并优化系统性能,我们可以通过重启服务命令来快速修复故障和提升系统稳定性。本文将介绍Windows中常用的重启服务命令,并详细描述每个命令的功能和使用方法。

一:什么是服务及其作用
段落内容1:服务是在后台运行的程序,它们可以提供操作系统和应用程序所需的功能和支持。打印机服务负责打印任务的管理,网络服务负责网络连接的管理等。服务的正常运行对于系统的稳定性和功能的正常发挥非常重要。
二:为什么需要重启服务
段落内容2:有时候,由于各种原因,服务可能会出现故障或异常。某个服务可能会停止响应,导致应用程序无法正常运行;或者某个服务可能会占用过多的系统资源,影响其他应用程序的性能。在这些情况下,重启服务是一种常见的解决方法。

三:Windows中的重启服务命令
段落内容3:Windows操作系统提供了多个命令来重启服务。最常用的命令是"net"命令。通过使用"netstop"命令停止服务,然后使用"netstart"命令启动服务,可以实现服务的重启。
四:使用"netstop"命令停止服务
段落内容4:使用"netstop"命令可以停止指定的服务。通过输入"netstopPrintSpooler"命令,可以停止打印机服务。停止服务之后,系统会释放相关资源,同时也会中断依赖该服务的应用程序的运行。
五:使用"netstart"命令启动服务
段落内容5:使用"netstart"命令可以启动指定的服务。通过输入"netstartPrintSpooler"命令,可以启动打印机服务。启动服务后,系统会重新加载相关资源,并恢复依赖该服务的应用程序的功能。

六:使用"netrestart"命令重启服务
段落内容6:有时候,我们希望在停止服务之后立即启动服务,而不是分别使用"netstop"和"netstart"命令。在这种情况下,可以使用"netrestart"命令。通过输入"netrestartPrintSpooler"命令,可以直接重启打印机服务。
七:使用"sc"命令重启服务
段落内容7:除了"net"命令外,还可以使用"sc"命令来重启服务。通过使用"scstop"命令停止服务,然后使用"scstart"命令启动服务,同样可以实现服务的重启。
八:使用"services.msc"界面操作服务
段落内容8:除了通过命令行方式,我们还可以使用"services.msc"界面来管理服务。在Windows中,通过运行"services.msc"命令,可以打开服务管理界面,在界面中选择相应的服务,并右键选择重启选项来重启服务。
九:设置自动重启服务
段落内容9:有些服务经常出现故障或异常,为了减少手动重启的频率,我们可以设置自动重启服务。通过在服务属性中设置相关选项,可以使服务在出现故障或异常时自动重启。
十:注意事项及风险提示
段落内容10:在使用重启服务命令时,需要注意以下几点。确认重启服务对于解决问题是有效的,避免不必要的操作。确保在管理员权限下运行命令,以免受到权限限制。重启服务可能会导致应用程序的中断,需要谨慎操作。
十一:重启服务的常见问题及解决方法
段落内容11:在进行服务重启过程中,可能会遇到一些常见问题。服务停止失败、服务启动失败等。针对这些问题,我们可以根据具体情况采取相应的解决方法,例如检查错误日志、重新安装服务等。
十二:通过重启服务命令优化系统性能
段落内容12:通过定期重启服务,可以释放系统资源,清理内存碎片,提升系统性能和稳定性。特别是对于长时间运行的服务器,定期重启服务是维护系统健康的重要手段。
十三:重启服务命令与故障排除
段落内容13:在故障排除过程中,重启服务命令是一个常用的工具。通过重启关键服务,可以快速恢复系统功能并检测问题是否解决。如果问题得到解决,那么很可能是服务引起的故障。
十四:其他优化系统稳定性的方法
段落内容14:除了重启服务命令外,还有其他一些方法可以优化系统稳定性。定期进行系统更新和补丁安装,清理垃圾文件和无效注册表项等。综合运用这些方法,可以提升系统性能和稳定性。
十五:
段落内容15:通过掌握重启服务命令,我们可以快速解决服务故障和优化系统性能。无论是通过"net"命令还是"sc"命令,或者是使用服务管理界面,都可以实现服务的重启。然而,在进行操作时,需要注意安全风险,并根据具体情况选择合适的方法。通过灵活运用重启服务命令和其他优化方法,我们可以保持系统的稳定运行和高效工作。
标签: #windows